Getting Started with CVEDIA-RT¶
Ready to install CVEDIA-RT? This guide covers installation for all deployment scenarios.
Download¶
Download CVEDIA-RT for your platform.
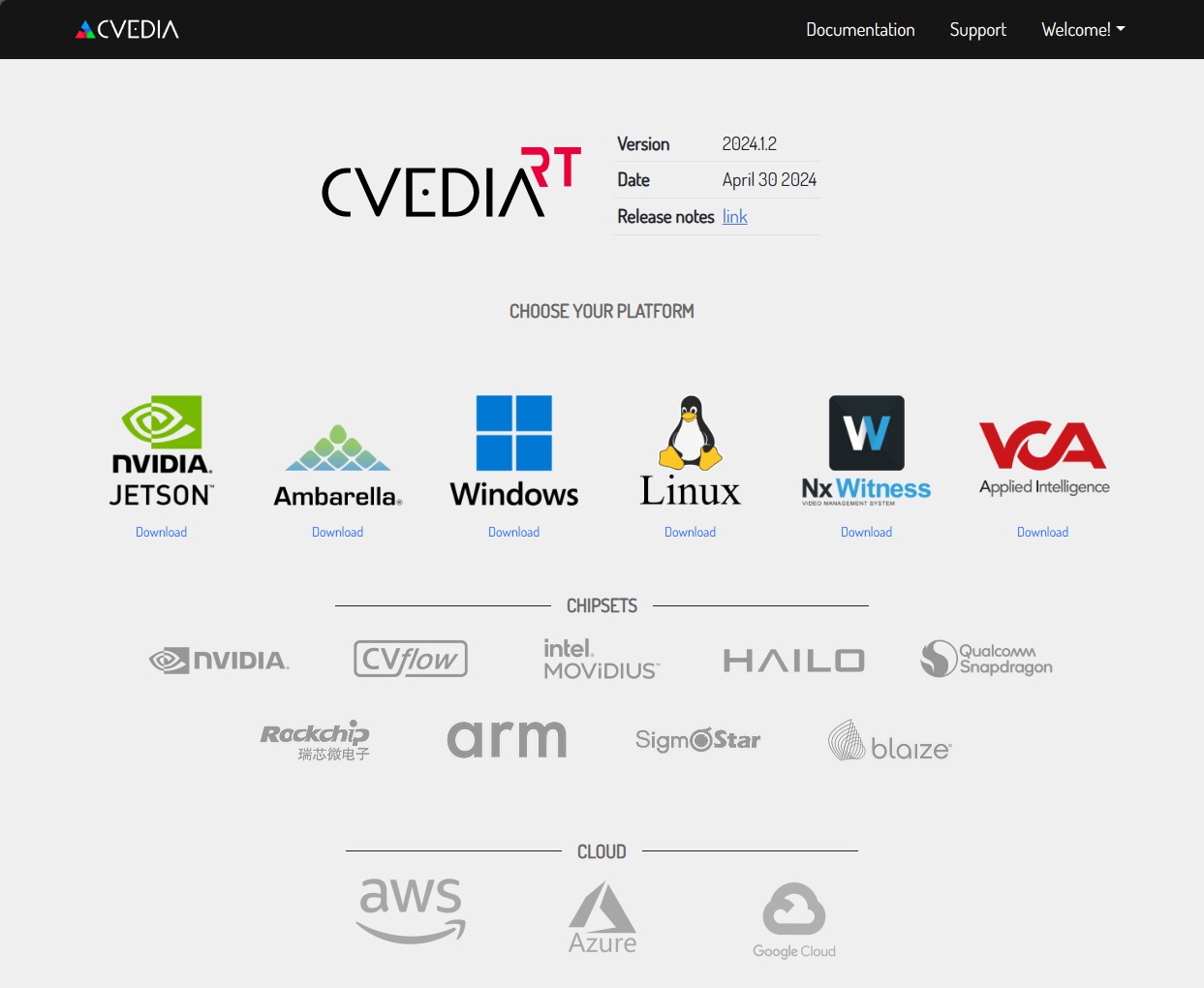
Installation by Use Case¶
VMS Plugin Installation¶
-
Download the CVEDIA-RT plugin installer from rt.cvedia.com:
- NX Witness/Wisenet Wave/Piko: Available for Windows and Linux
- Milestone XProtect: Available for Windows
-
Run the installer and follow the setup wizard
- Configure analytics directly in your VMS interface
- No additional integration required
For detailed installation instructions, see:
RT Server Installation for Custom Integrations¶
Windows:
- Download and run the installer
- Select RT Server for production deployment
-
RT Server includes:
- CVEDIA-RT Service for multi-instance management
- Web Admin panel for remote configuration
- REST API for system integration
Linux:
-
Install using the automated script:
curl -sqko - https://get.cvedia.com/ | sudo bash -
Start the RT Server service:
sudo systemctl start cvedia-rt -
Access Web Admin at
http://localhost:3546
SDK Installation¶
- Install CVEDIA-RT Core with development headers
- Set up plugin development environment
- Reference the Plugin Development Guide
For more information see the SDK repository
RT Studio Installation¶
- Download and run the installer for Windows or Linux
- Select RT Studio for development and testing
-
RT Studio includes:
- Visual configuration interface
- Real-time preview and debugging
- Access to Web Admin and REST API
Development Mode
RT Studio can run one instance without a license for evaluation and development purposes.
License Requirements
Production deployments require license activation. Premium analytics (ALPR, Armed Person, Fallen Person) require additional licensing. A 30-day trial includes all features. See License Management for details.
Next Steps¶
After installation, explore CVEDIA-RT based on your use case:
For Production Systems¶
- VMS Plugin Documentation - Complete integration guides
- REST API Reference - REST API integration
- License Management - Activate your deployment
For Hardware Development¶
- Plugin Development Guide - Build custom plugins
- Inference Engine Integration - Add accelerator support
- Platform Documentation - Hardware-specific guides
For Solution Development¶
- RT Studio User Guide - Complete development workflow
- Lua Scripting Introduction - Custom business logic
- Solutions Documentation - Pre-built templates
Need Help?¶
- Troubleshooting Guide - Common issues and solutions
- Release Notes - Latest features and updates
Ready to Learn More?¶
Return to the Home page to explore platform capabilities, core concepts, and supported AI accelerators.