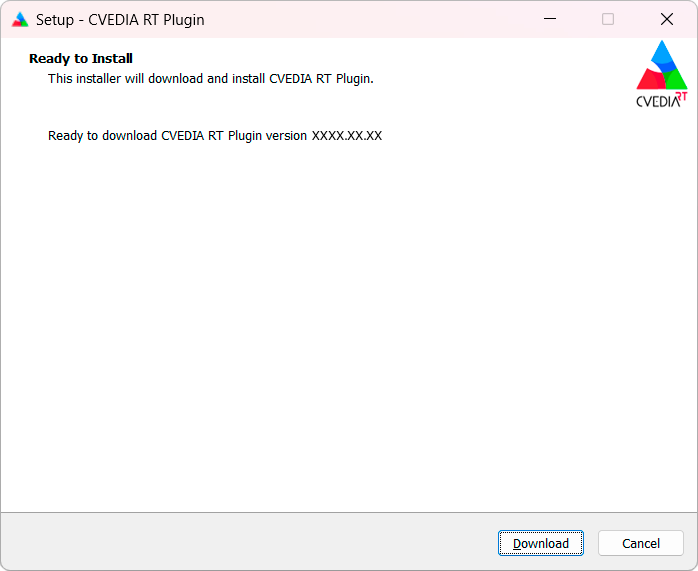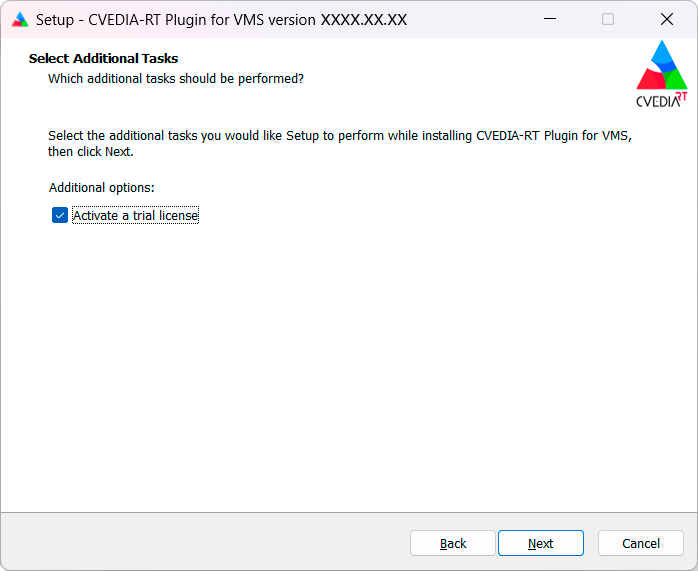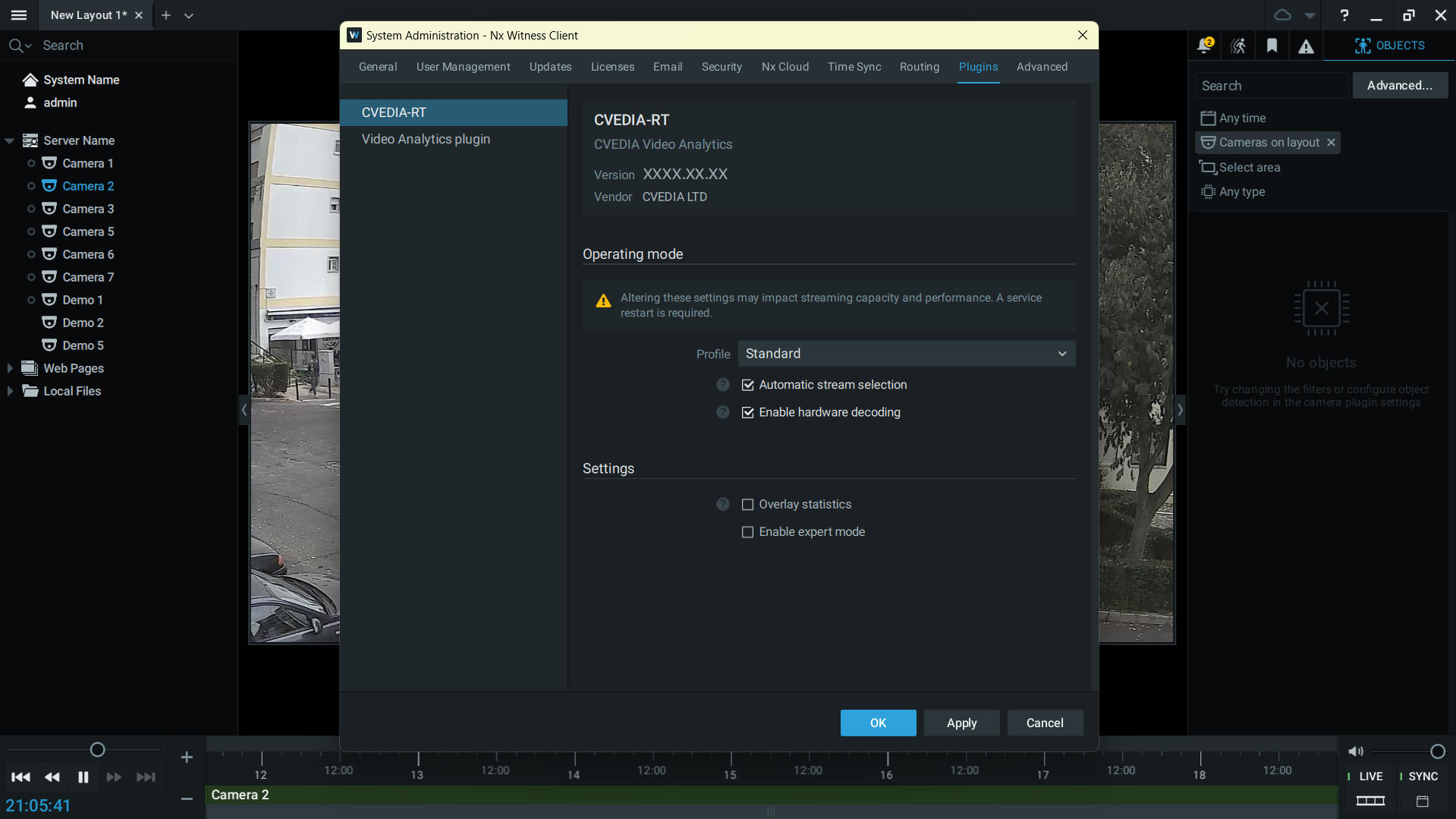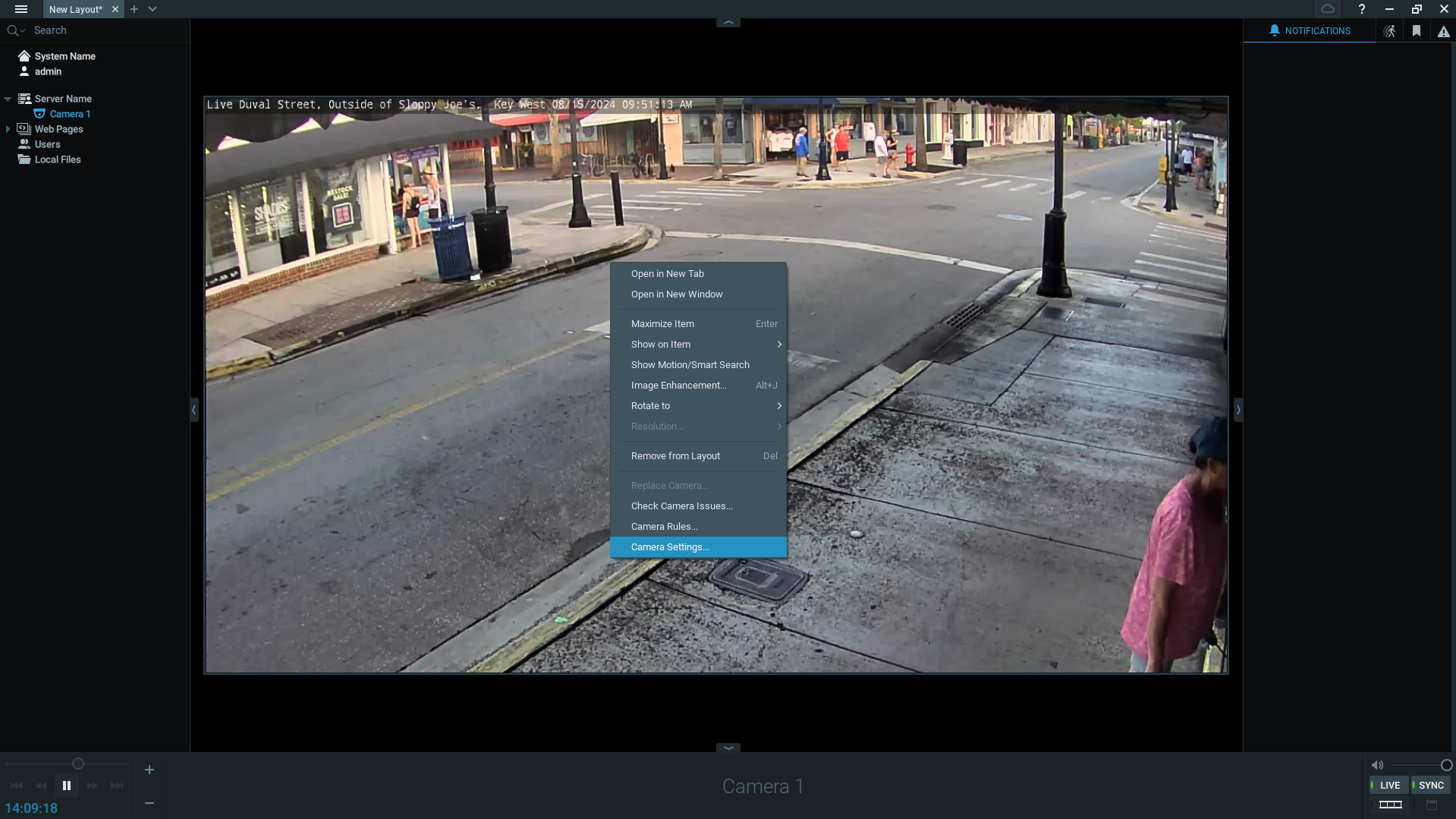CVEDIA-RT Integration with NX Witness¶
Plugin Overview¶
The CVEDIA-RT AI Analytics Plugin enables powerful video analytics capabilities in the Nx Witness Video Management system, enhancing the effectiveness of surveillance operations.
Key Features
Key features of this integration include the detection of people, vehicles, and animals with a variety of associated analytics:
- Intrusion detection
- Area enter/exit
- Loitering
- Object guarding
- Object left behind
- Crowding
- Tailgating
- Line crossing
- Forensic search by appearance (search by vehicle type and color; search by clothing color).
Surveillance operators can configure the analytics and create custom rules for triggering events within the Nx Witness VMS to leverage these alerts and make informed decisions in real-world situations.
This guide will take you through the process of setting up and using this integration.
Specifications and Requirements¶
CVEDIA-RT Plugin¶
- Version 2024.2.9 or higher
- Appropriate licensing
Nx Witness¶
- Nx Witness v5.1.4 or higher
- Nx Witness v6.x.x
Supported Decoders¶
- "video/h264" for H264 streams
- "video/hevc" for H265/HEVC streams
System Requirements¶
Windows¶
- Windows OS 10+
- GPU or VPU for decoding and AI inference
- 10 GB of disk space
Linux¶
- Any Debian-like distro, Ubuntu 20 or newer
- ~8G disk space
Connected Cameras¶
You need to have at least one camera added to the VMS before using our analytics.
Info
For more information on the camera setup in the VMS, please check the official manual: NX Witness User Manual
Installation¶
-
Download the CVEDIA-RT Plugin installer from https://rt.cvedia.com/NX-Witness
-
Stop Nx Witness Media Server.
-
Run the CVEDIA-RT Plugin installer on the machine where the Nx Witness Media Server is installed
-
(Optional) Activate the CVEDIA-RT trial license
A trial license provides access to all features included in the CVEDIA-RT plugin for up to 4 video channels for a 30-day evaluation period.
If you don't activate the trial license during installation, you can activate it later in the Camera Settings from the Nx Witness Client.
-
After the installation is complete, restart the Nx Witness Server. This action is necessary for the plugin to appear in the Camera Settings menu.
-
Verify the Installation:
- Open the Nx Witness Client
- Open the System Administration settings from the hamburger icon in the top left corner (or by pressing Ctrl+Alt+A)
- Select the Plugins tab
- Confirm that the CVEDIA-RT plugin is listed on the left menu and that the version is correct.
Command Line Installation¶
If you need to run the installer without user interaction (for example for automating the setup of new devices), you can use the command line from the Windows Terminal.
-
Start the installer downloaded from https://rt.cvedia.com/NX-Witness:
CVEDIA-RT-Nx-Witness-Plugin-Downloader.exe /DownloadOnly=trueThis will download all the required files to the current folder.
If you want to install the plugin on a different device, ensure to copy the CVEDIA-RT-Plugin-Setup-XXXX.X.X.exe file, the .bin files, and the vc_redist.x86.exe and vc_redist.x64.exe files to the target device.
-
Run the setup using the /SILENT or /VERYSILENT option.
.\CVEDIA-RT-Plugin-Setup-2024.2.9.exe /SILENT /LOG=setup.log /TRIAL=false
Command Line Options¶
- /SILENT to show the UI but don't wait for user interaction to proceed
- /VERYSILENT to hide the UI completely
- /VMS=
nameto specify for what vms to install the plugin. This is needed only if there are multiple vms installed on the same machine. Values:NxWitnessNxMetaWatchdogHanwhaPikoAlphaVS
- TRIAL=
false|true(default:true) to immediately activate or not the trial license. - LOG=
filenameto create the log file of the installation process. It could be useful to investigate possible issues.
Please check the linux installation guide.
Before Installation:¶
- Ensure NX Witness Server is Installed on the same device where the plugin will be installed.
-
If
curlis not installed, install it with:sudo apt install curl
Installation:¶
-
Set up the CVEDIA-RT APT repository using the installation script:
curl -fsSLo - http://get.cvedia.com | sudo bash -
Install the CVEDIA-RT NxPlugin package:
sudo apt install cvedia-rt-nxplugin -y
Notes
To learn more about installation process on Linux: https://docs.cvedia.com/platforms/linux.html
Verify installation:¶
- Open the Nx Witness Client
- Open the System Administration settings from the hamburger icon in the top left corner (or by pressing Ctrl+Alt+A)
- Select the Plugins tab
- Confirm that the CVEDIA-RT plugin is listed on the left menu
Please check the full linux installation guide for docker.
Running VMS within docker¶
./run.sh --nxw
This will run the NX Witness server.
Different NX Flavors
CVEDIA-RT supports the following NX flavors:
- Nx Witness (default):
--nxw - Nx Meta:
--mtv - Wisenet WAVE:
--hwv - DW Spectrum:
--dwg - Piko:
--pik
Please check ./run.sh --help for additional information.
Warning
Running VMS within docker is intended for debugging / demo purposes, you won't be able to upgrade the VMS install in a easy way and it's license keys will be bound to the docker container itself.
The CVEDIA Box, though an optional part of the setup, provides a powerful and streamlined solution for deploying the Nx Witness server and the CVEDIA-RT plugin in a hardware-optimized environment. Follow the steps in the 'Box set-up' section if you are using a CVEDIA Box.
Box set-up¶
- Connect the box to your router LAN port using the ethernet cable.
- Plug the box power supply cord into an electrical outlet
- Allow a couple of minutes for the box’s software to load and for the status indicator light stops flashing.
- Make sure that the computer you plan to use for operating the box and the box itself are both connected to the same network. Note: If they are not on the same network, but the PC can reach the box network, you can still use it, but you might need to enter the box IP manually.
Plugin Activation¶
To activate the analytics on one of the connected cameras, follow these steps:
- Open the Nx Witness Client and connect to the server where you installed the plugin.
-
Right-click on a connected camera or a video stream and select "Camera Settings."
-
Navigate to the Plugins section of the Camera Settings window, select and enable the plugin.
Click the “Apply” button before proceeding with any further configuration.
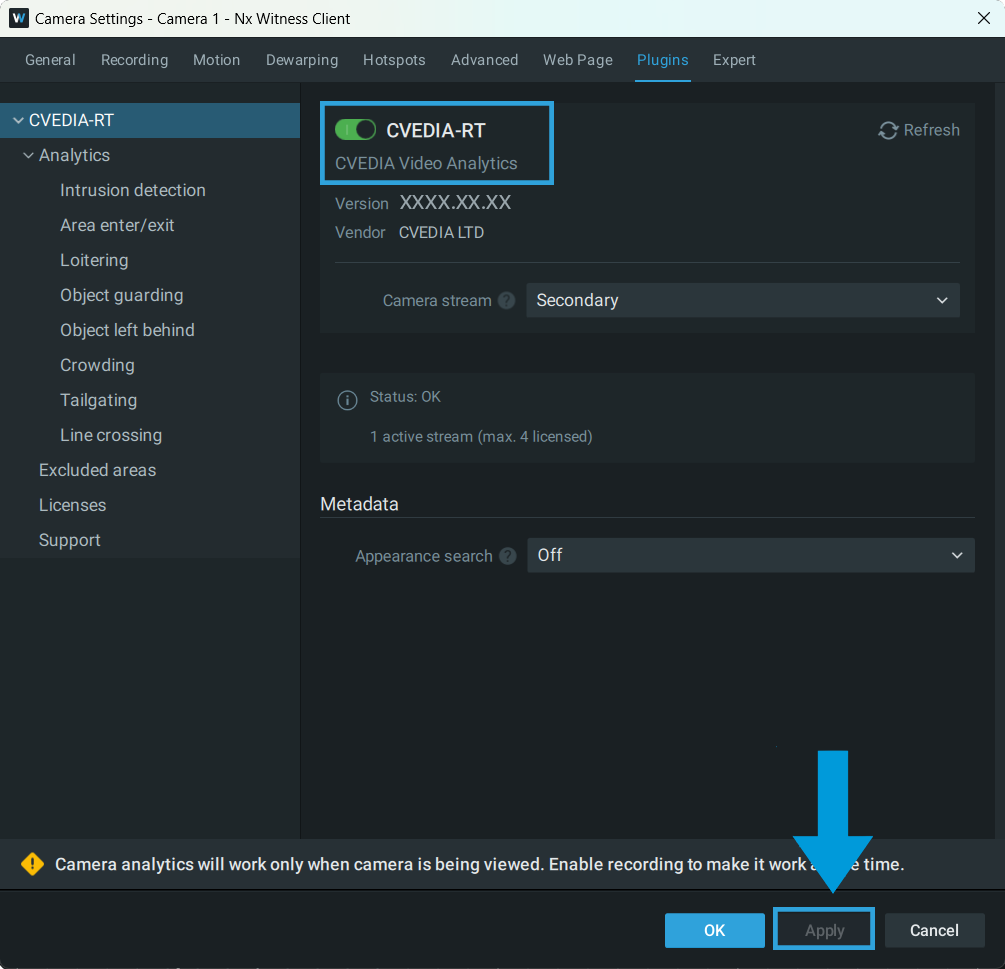
Notes
- Analytics work only when the camera is being viewed or recording is enabled.
- If you don't see the toggle to enable the plugin right away, please click on CVEDIA-RT title on the left sidebar first.
License Management¶
To manage the plugin license you need at least one camera added to the VMS.
Info
Even though the license is managed under the settings of a camera, the license is applied to the entire server, and it will be available for all cameras connected to the server.
-
Navigate to Camera Settings and open the "Plugins" tab.
-
Select Licenses on the left side menu panel.
-
If you didn't activate a trial license during installation, you can now activate a trial license by clicking the "Activate Trial License" button.
Notes
- A trial license provides access to all features included in the CVEDIA-RT Plugin for up to 4 video channels for a 30-day evaluation period.
-
To apply a purchased key, enter it in the designated field and click on the "Assign Key" button. Then click the OK or Apply button before closing the window.
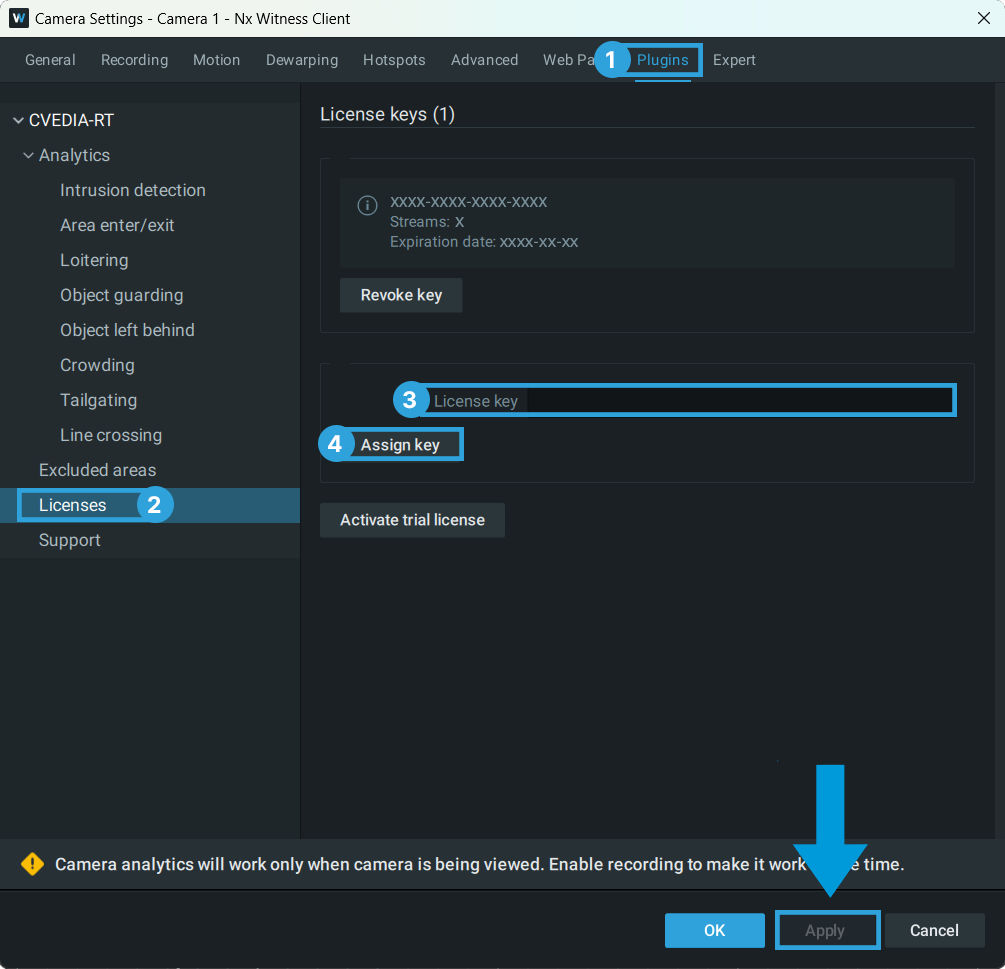
Notes
- Once activated, the license is bound to the device (the Nx Witness server).
- The number of streams indicates a maximum number of concurrent cameras running analytics. To increase this limit, obtain a new license with additional streams and activate it. Multiple license keys can be activated on the same device.
- To use the same license key on a different device, deactivate it by clicking the "Revoke Key" button.
Analytics Configuration¶
Different types of analytics allow you to configure one or more detection areas or lines, choose the types of objects to detect, and select additional related parameters.
Notes
- Analytics are active only if at least one area or one line is defined.
- You can enable multiple analytics at the same time. This will not impact the performance of the system.
View detected objects¶
To view the detected objects, you will first need to configure one or more analytics on the camera, as described in details below.
Once you have configured the analytics, you can view the detected objects in the Nx Witness Client by selecting the "OBJECTS" tab. This view will also display the bounding boxes around the detected objects, as well as the object type and the object attributes (such as color for vehicles and clothing color for people).
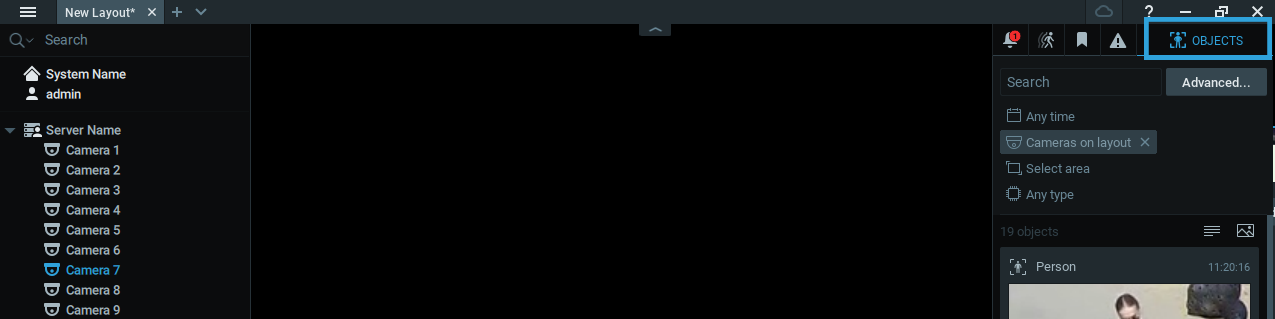
Analytics Events¶
Each analytic can generate events that can be monitored in the Nx Witness Client. The events are displayed in the "EVENTS" tab.
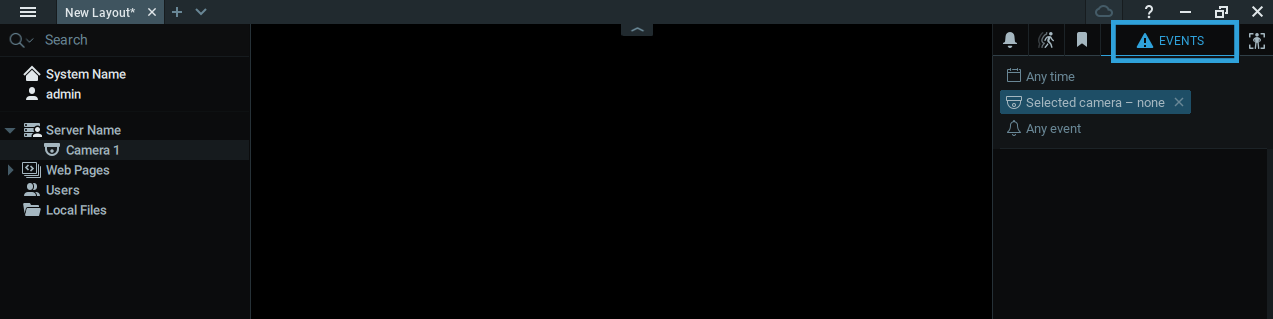
The events can be used to trigger actions, such as sending notifications, playing sounds, or creating bookmarks.
To preview events, you need to use them in the camera rules in Nx Witness as described below.
Info
- The events are generated only when the camera is being viewed or recording is enabled.
- The events are generated only for the objects that were detected in the configured areas or lines.
- The image of the event may not represent the exact moment when the event was triggered. The system shows the best available crop based on the object size and detection confidence level, to prevent showing occluded or partially cut objects.
Learn More
Visit the official Nx Witness VMS guide: https://networkoptix.com/files/help/default/⅔/index.html to learn more about creating rules and monitoring events.
Intrusion Detection¶
Definition
Detects objects that move inside a defined intrusion area. The event is triggered for any new target object (person, vehicle, animal) entering the area.
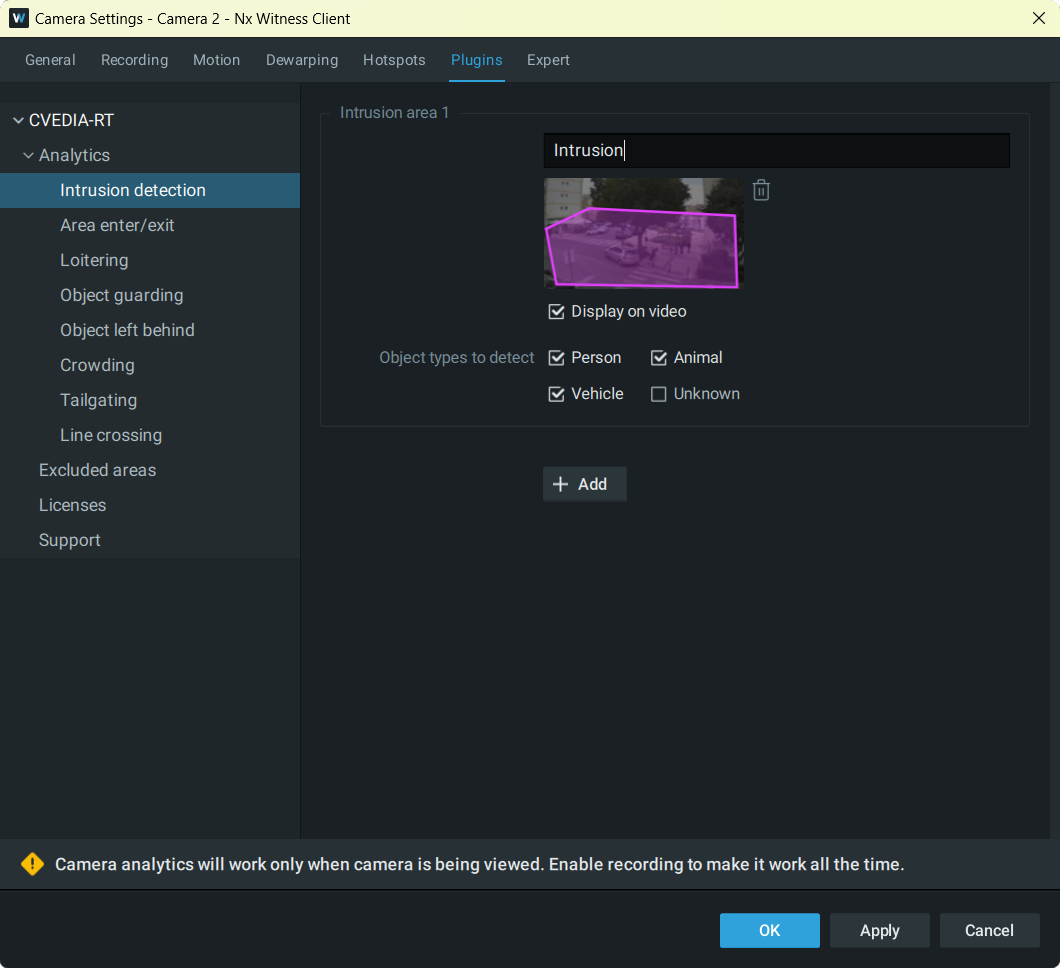
Configuration Steps
- Navigate to Camera Settings > Plugins > CVEDIA-RT > Intrusion Detection.
- Click directly on the image under "Intrusion area 1" to define the intrusion detection zone. Draw a custom polygon to encompass the area for intrusion detection.
- Tick the "Display on Video" box to visualize the defined area on the live video stream.
- Select the different Object Types (person, vehicle, animal, unknown) that you would like to detect within each defined area.
- Additional zones can be defined by clicking "+ Add". Draw a different polygon under "Intrusion area 2" if necessary.
Area Enter/Exit¶
Definition
Detects objects that enter/exit a defined area. This analytic can be employed to monitor objects detected in the area without triggering an intrusion event.
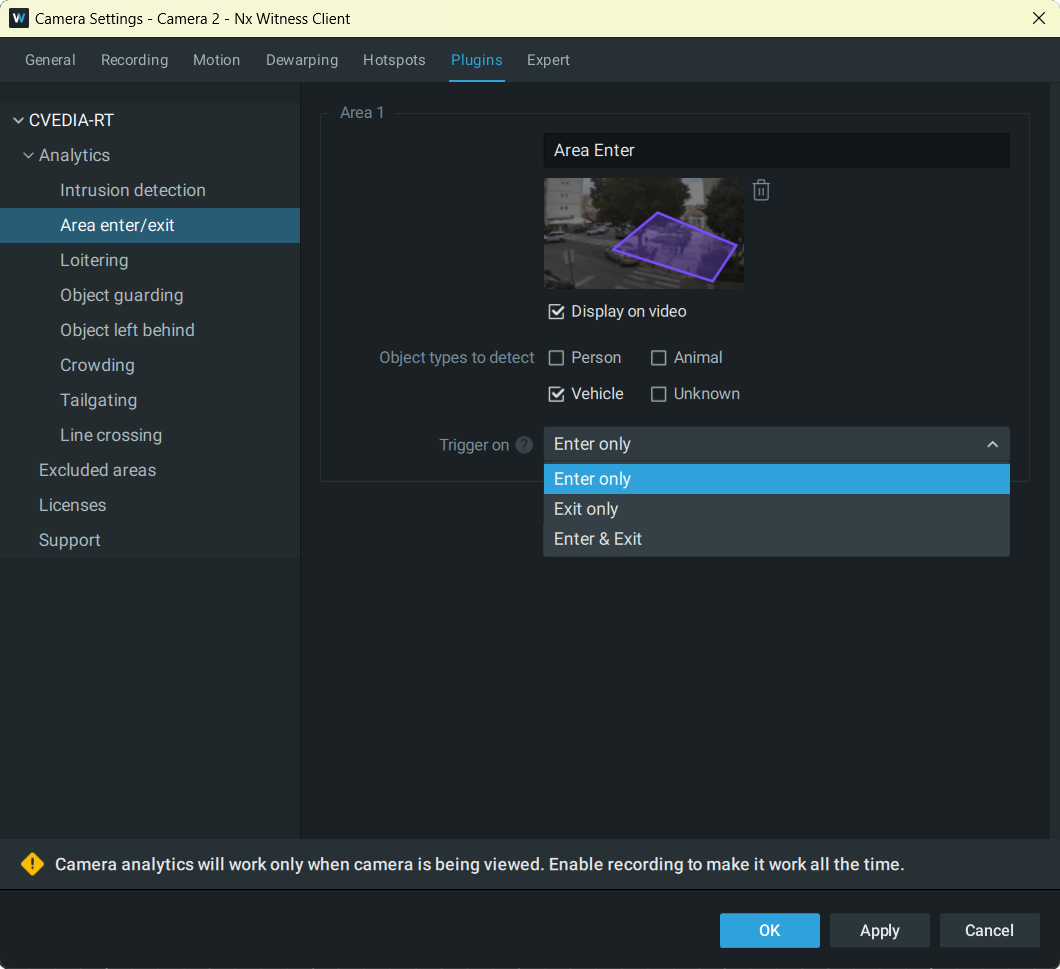
Configuration Steps
- Navigate to Camera Settings > Plugins > CVEDIA-RT > Area Enter/Exit.
- Click directly on the image under "Area 1" to define the zone. Draw a custom polygon to encompass the area for object detection.
- Tick the "Display on Video" box to visualize the defined area on the live video stream.
- Select the different Object Types (person, vehicle, animal, unknown) that you would like to detect within each defined area.
- Select which event to trigger - Enter & Exit, Enter Only & Exit Only.
- Additional zones can be defined by clicking "+ Add". Draw a different polygon under "Area 2" if necessary.
Loitering¶
Definition
Detects objects that stay in the defined area longer than a specified time. By default, an event will be triggered when a target object remains in the area for a duration of 10 seconds.
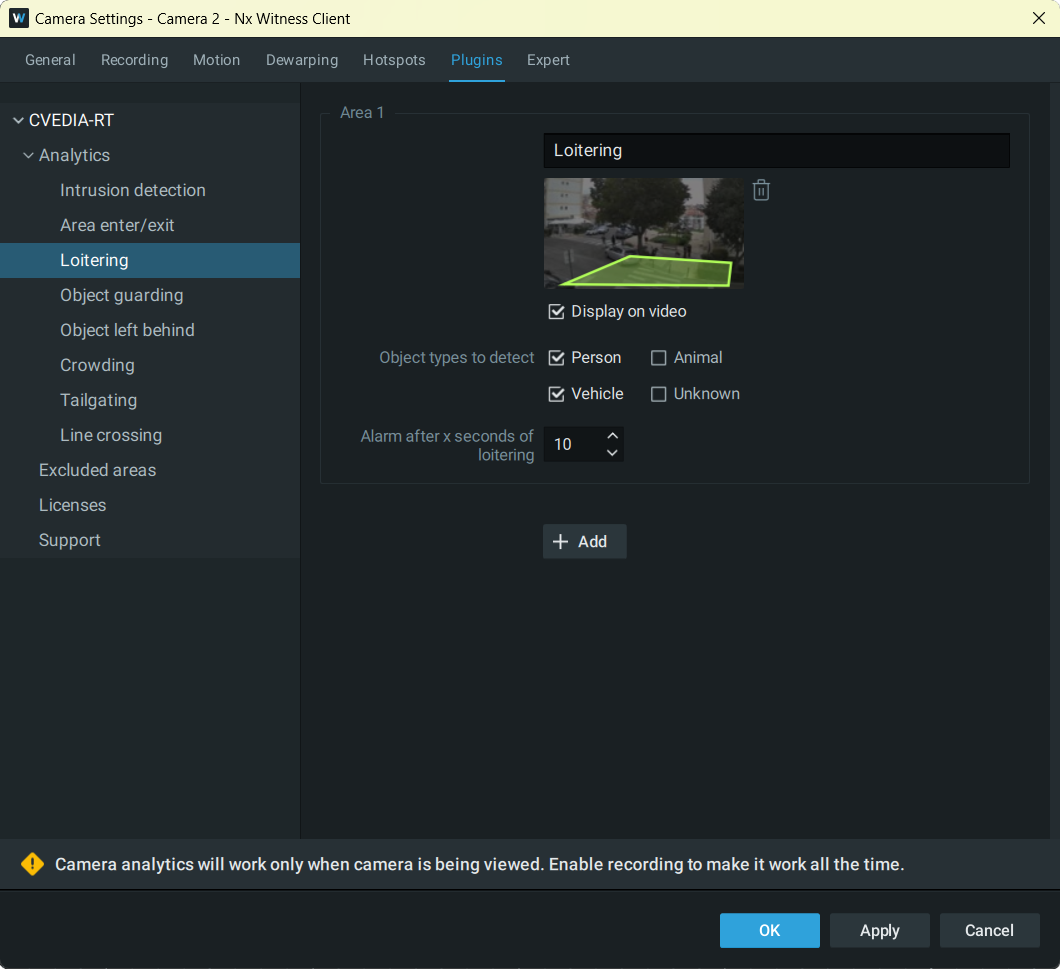
Configuration Steps
- Navigate to Camera Settings > Plugins > CVEDIA-RT > Loitering.
- Click directly on the image under "Area 1" to define the zone. Draw a custom polygon to encompass the area for object detection.
- Tick the "Display on Video" box to visualize the defined area on the live video stream.
- Select the different Object Types (person, vehicle, animal, unknown) that you would like to detect within each defined area.
- Set the duration threshold for triggering events.
- Additional zones can be defined by clicking "+ Add". Draw a different polygon under "Area 2" if necessary.
Object Guarding¶
Definition
Detection of objects being removed from a specified area, indicating potential theft.
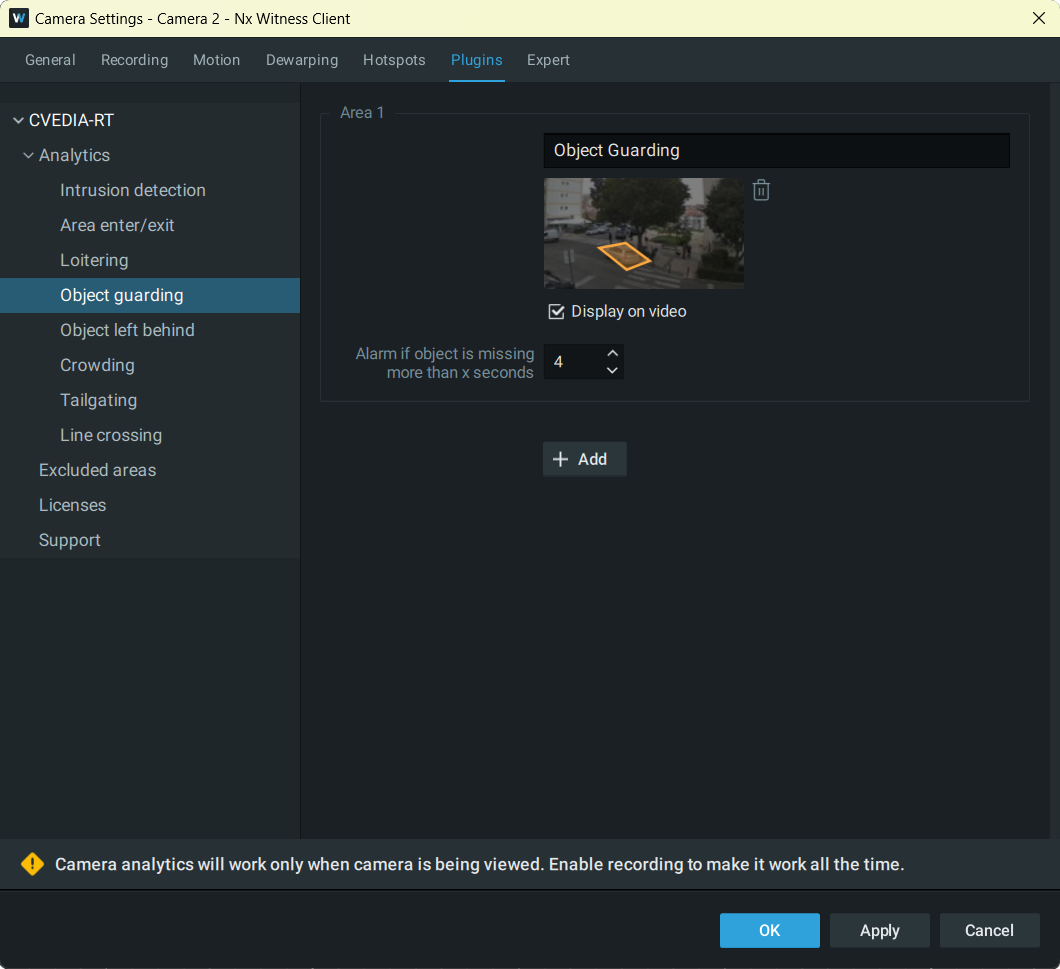
Configuration Steps
- Navigate to Camera Settings > Plugins > CVEDIA-RT > Object guarding.
- Click directly on the image under "Area 1" to define the zone. Draw a custom polygon to encompass the area for object guarding.
- Tick the "Display on Video" box to visualize the defined area on the live video stream.
- Set the duration threshold for triggering events.
- Additional zones can be defined by clicking "+ Add". Draw a different polygon under "Area 2" if necessary
Object Left Behind¶
Definition
Detection of objects being left in a specified area, indicating potential delivery or object abandonment.
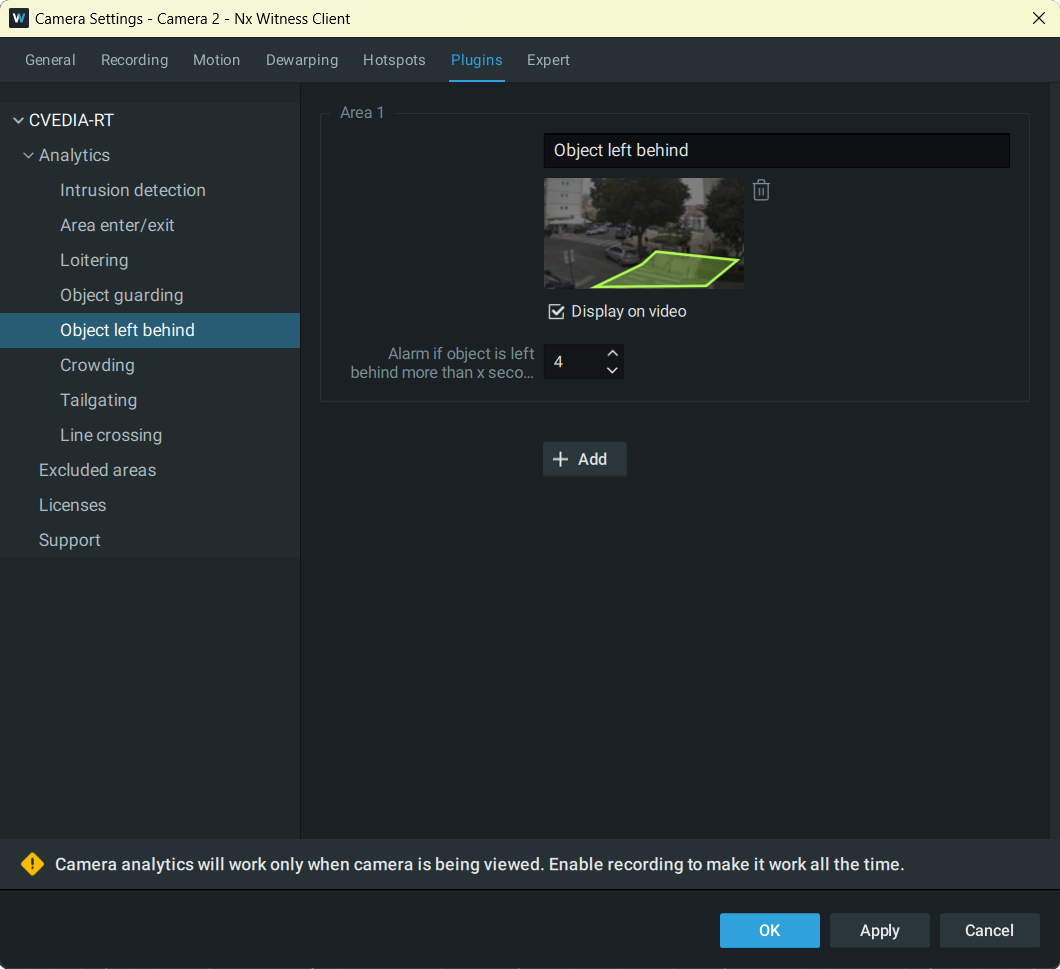
Configuration Steps
- Navigate to Camera Settings > Plugins > CVEDIA-RT > Object left behind.
- Click directly on the image under "Area 1" to define the zone. Draw a custom polygon to encompass the area to detect objects left behind.
- Tick the "Display on Video" box to visualize the defined area on the live video stream.
- Set the duration threshold for triggering events.
- Additional zones can be defined by clicking "+ Add". Draw a different polygon under "Area 2" if necessary
Crowding¶
Definition
Detects when the number of objects within a defined area at any given time reaches a set threshold. For instance, it could be a useful feature to detect a sudden increase of people in a queue in front of an ATM or in a commercial environment.

Configuration Steps
- Navigate to Camera Settings > Plugins > CVEDIA-RT > Crowding.
- Click directly on the image under "Area 1" to define the zone. Draw a custom polygon to encompass the area for object detection.
- Tick the "Display on Video" box to visualize the defined area on the live video stream.
- Select the different Object Types (person, vehicle, animal, unknown) that you would like to detect within each defined area.
- Specify the minimum number of objects required to trigger an event.
- Additional zones can be defined by clicking "+ Add". Draw a different polygon under "Area 2" if necessary
Tailgating¶
Definition
The tailgating feature detects if more than one object crosses a virtual line during a predefined time interval. This feature could be useful for detection of multiple individuals or vehicles following each other in close proximity to gain access to a secured area.
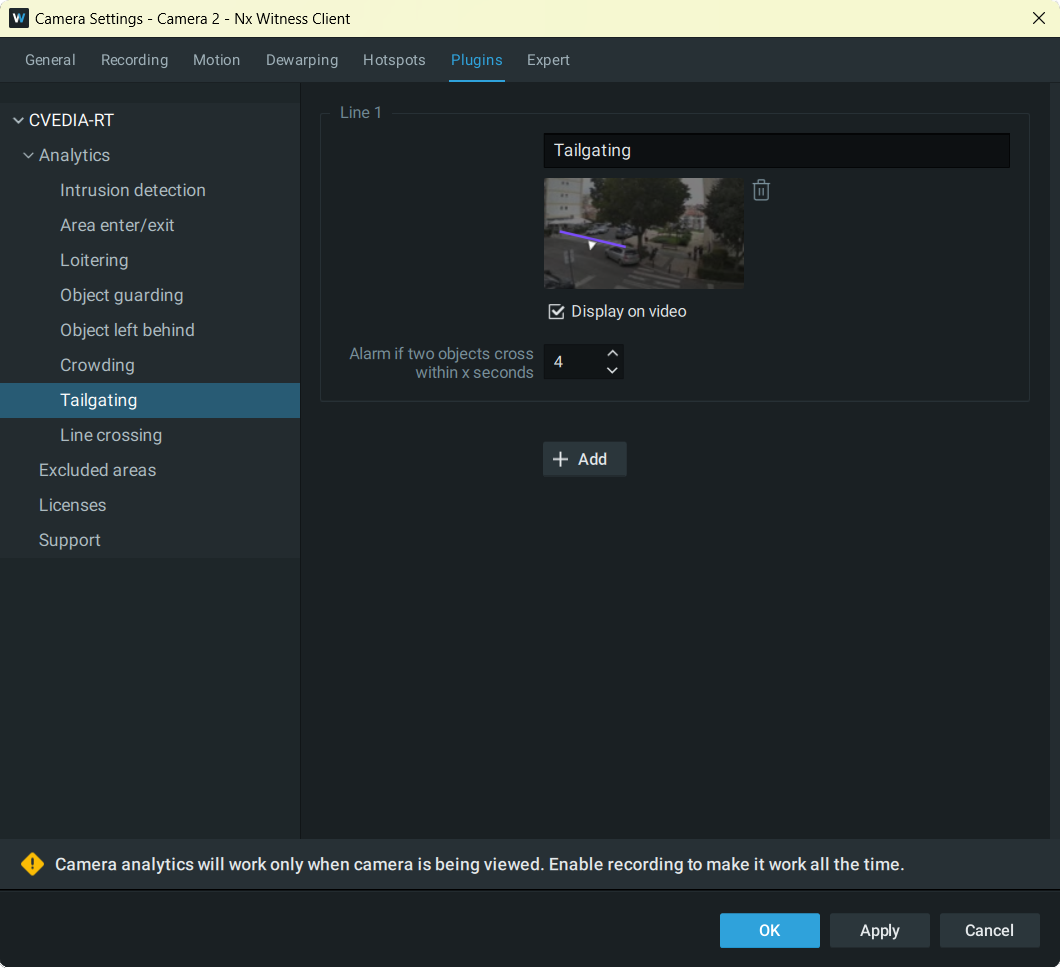
Configuration Steps
- Navigate to Camera Settings > Plugins > CVEDIA-RT > Tailgating.
- Click directly on the image to create a virtual line.
- Click once to create new points of the line, then click on the last point to end it.
- Define the direction of movement for object tracking. Click on the Arrows to choose which direction you would like to use to trigger events
- Tick the "Display on Video" box to visualize the configured virtual lines.
- Additional zones can be defined by clicking "+ Add". Draw a different polygon under "Area 2" if necessary
Line Crossing¶
Definition
Detects objects that cross a defined line. Users have the option to create a multi-segment virtual line, and select the direction in which the movement of objects should be monitored.
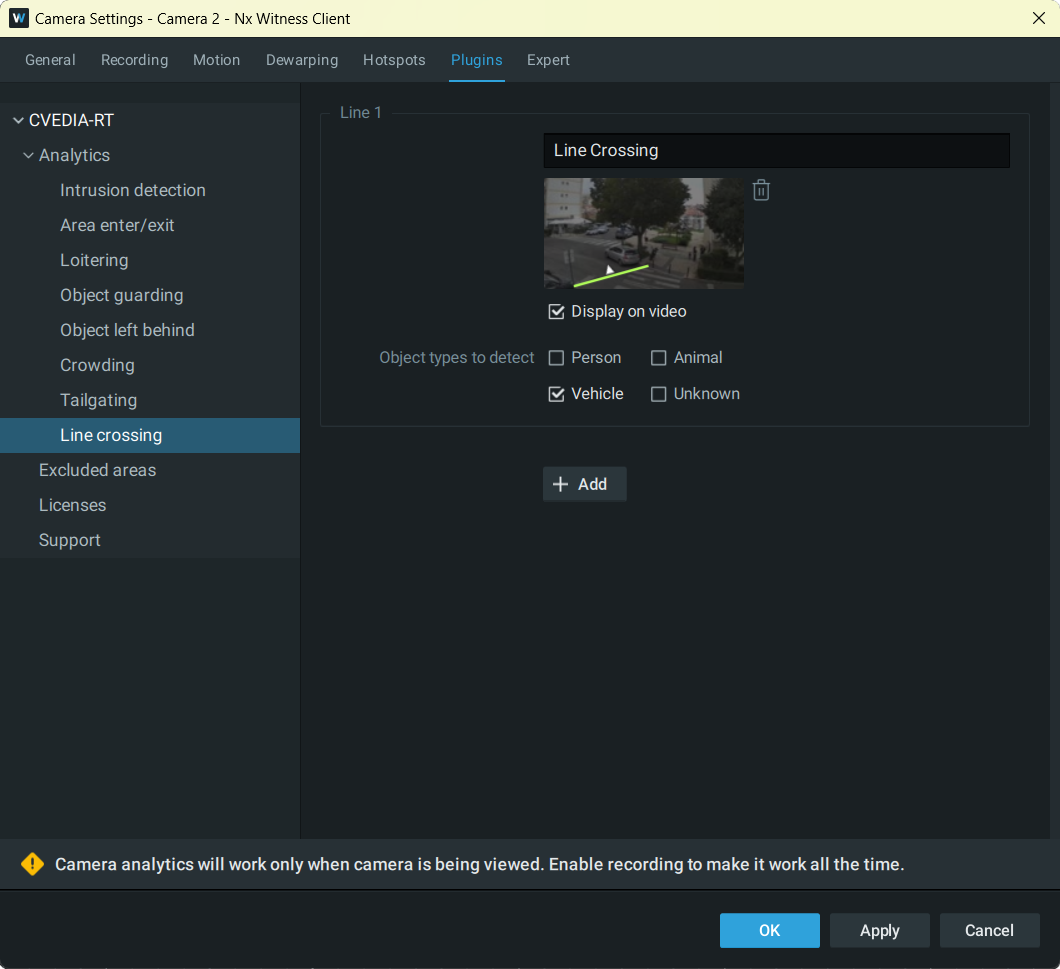
Configuration Steps
- Navigate to Camera Settings > Plugins > CVEDIA-RT > Line Crossing.
- Click directly on the image to create a virtual line.
- Click once to create new points of the line, then click on the last point to end it.
- Define the direction of movement for object tracking. Click on the Arrows to choose which direction you would like to use to trigger events
- Tick the "Display on Video" box to visualize the configured virtual lines.
- Additional zones can be defined by clicking "+ Add". Draw a different polygon under "Area 2" if necessary
Forensic Search by Appearance¶
Definition
Appearance Search feature allows users to leverage Advanced Object Search within Nx Witness to identify objects matching search parameters based on clothing color and vehicle color. This feature simplifies the process of locating specific individuals or vehicles within extensive video archives.
To enable Appearance Search feature:
- Navigate to Camera Settings > Plugins > CVEDIA-RT.
- Enable Appearance Search feature by selecting one of the options from the dropdown menu: Person, Vehicle, or Person & Vehicle
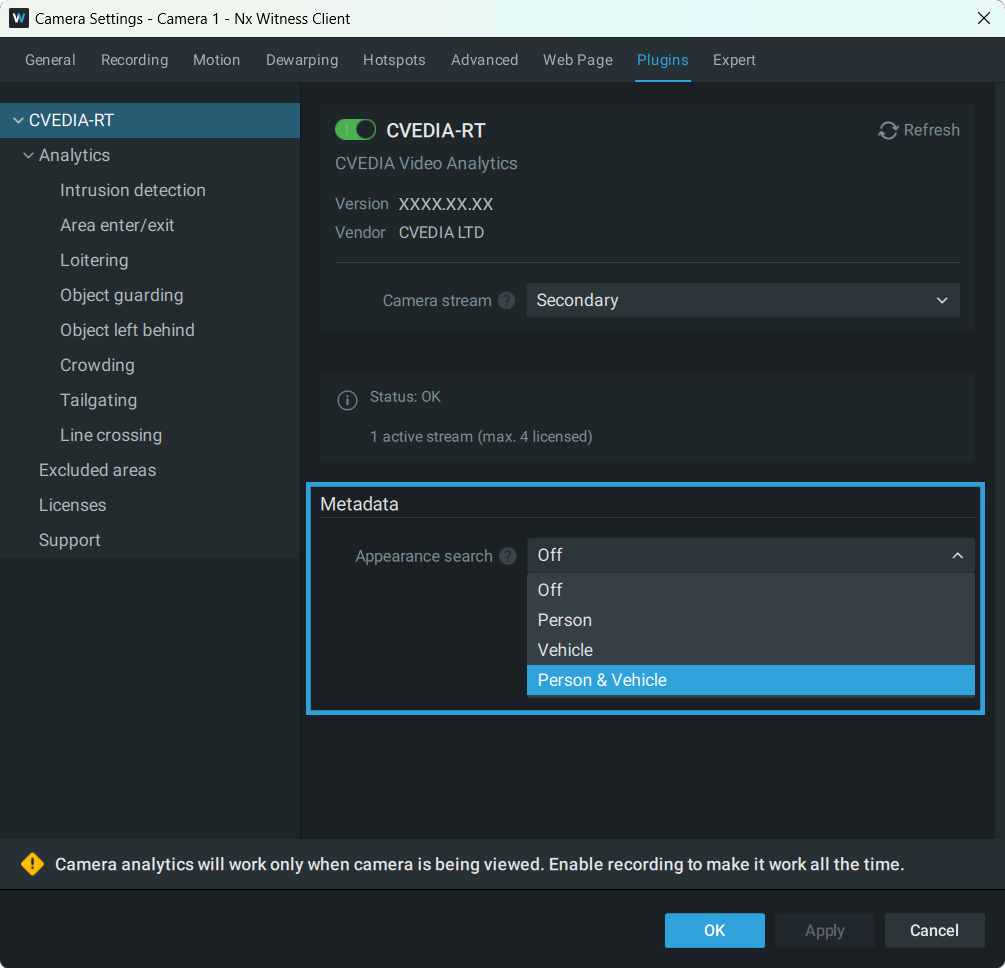
- When a zone or a virtual line is configured for analytics, you will be able to monitor the detections in the "OBJECTS" tab. The color attribute will appear under the thumbnail image of the detected object.
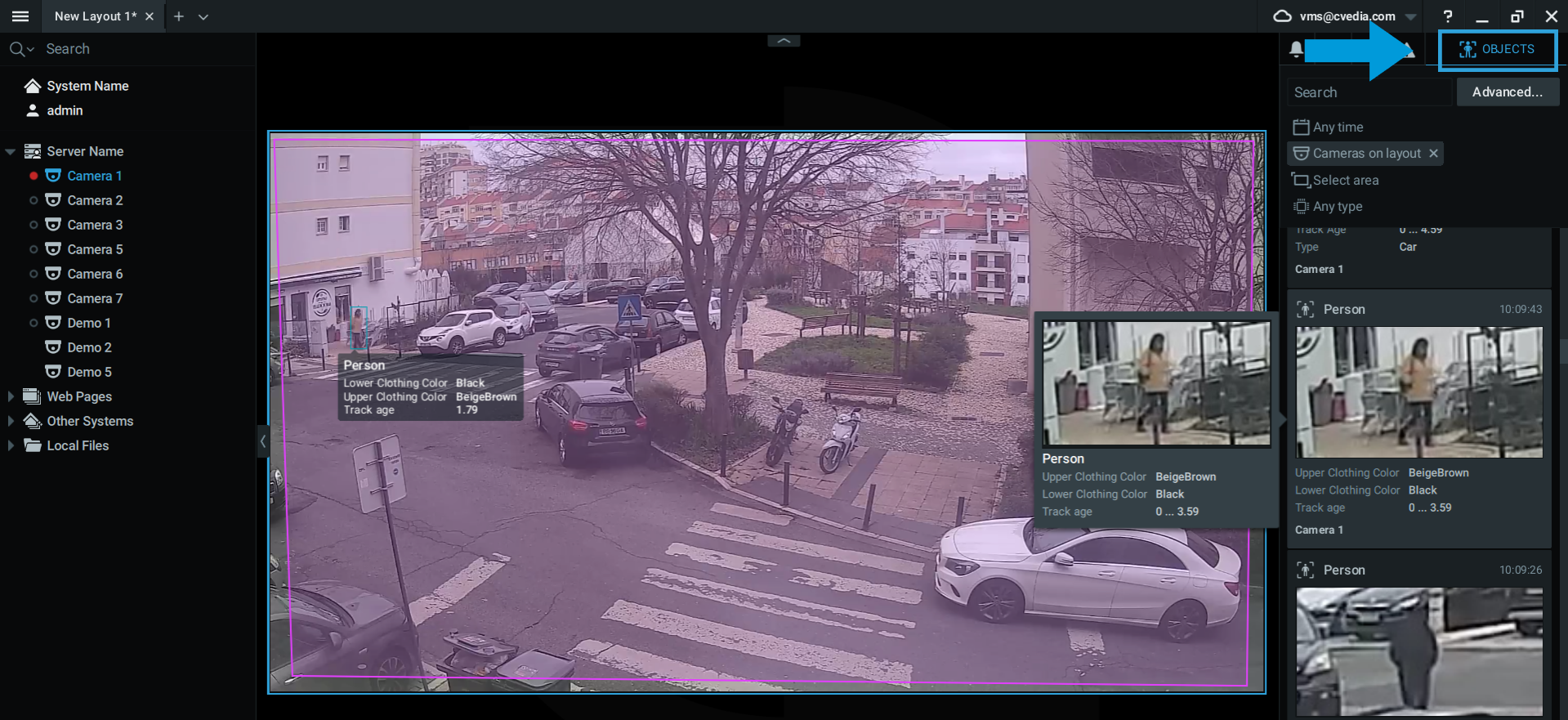
- You can leverage Advanced Search functionality to filter out objects within existing detections based on vehicle and clothing color.
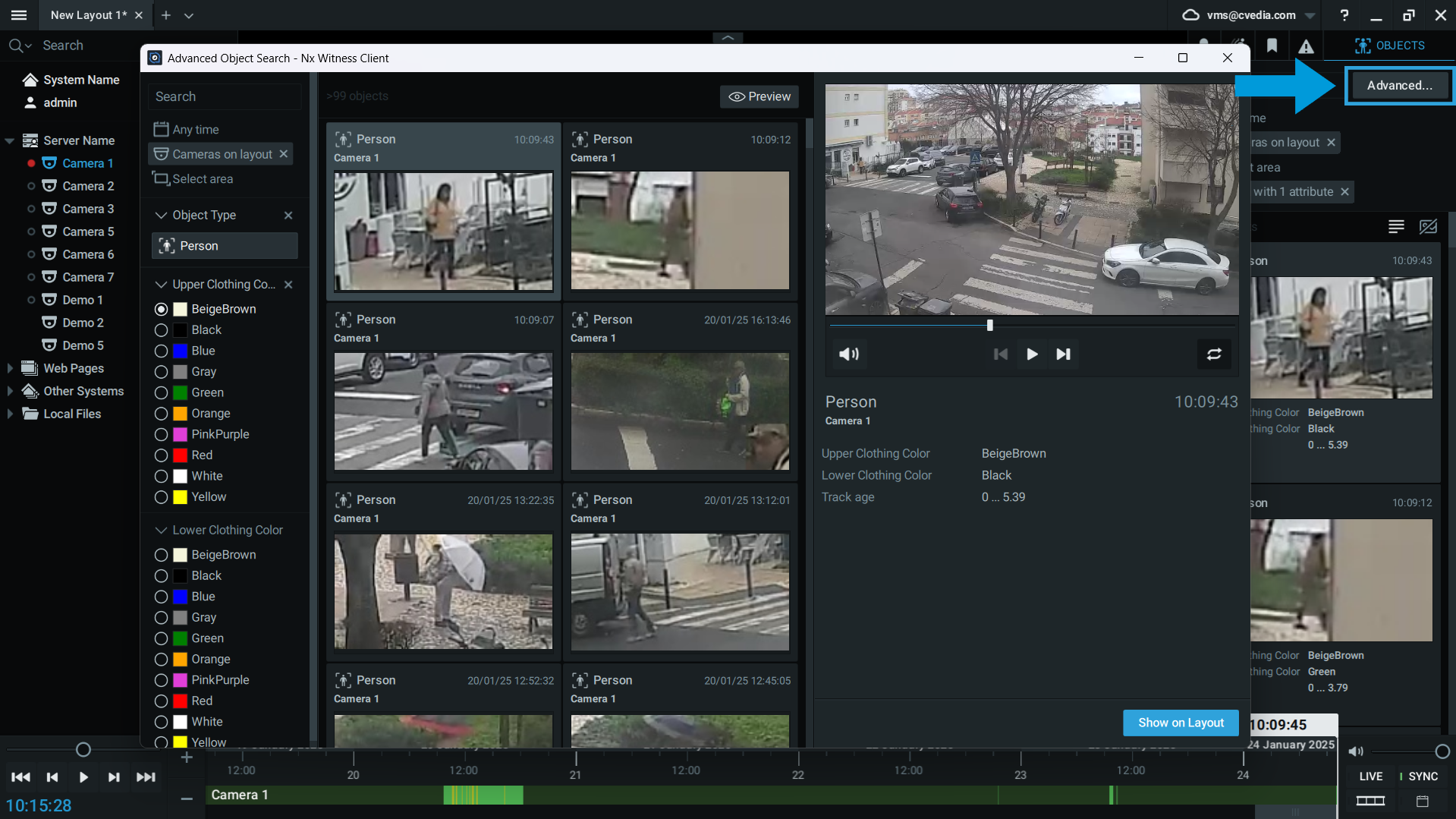
Excluded Areas¶
Definition
Excluded Areas feature allows users to define specific zones in the camera view where objects should not be detected. This is particularly useful for reducing false positives and enhance detection precision in the area of interest, especially when there is persistent movement in adjacent areas (e.g., a busy road near a sidewalk).
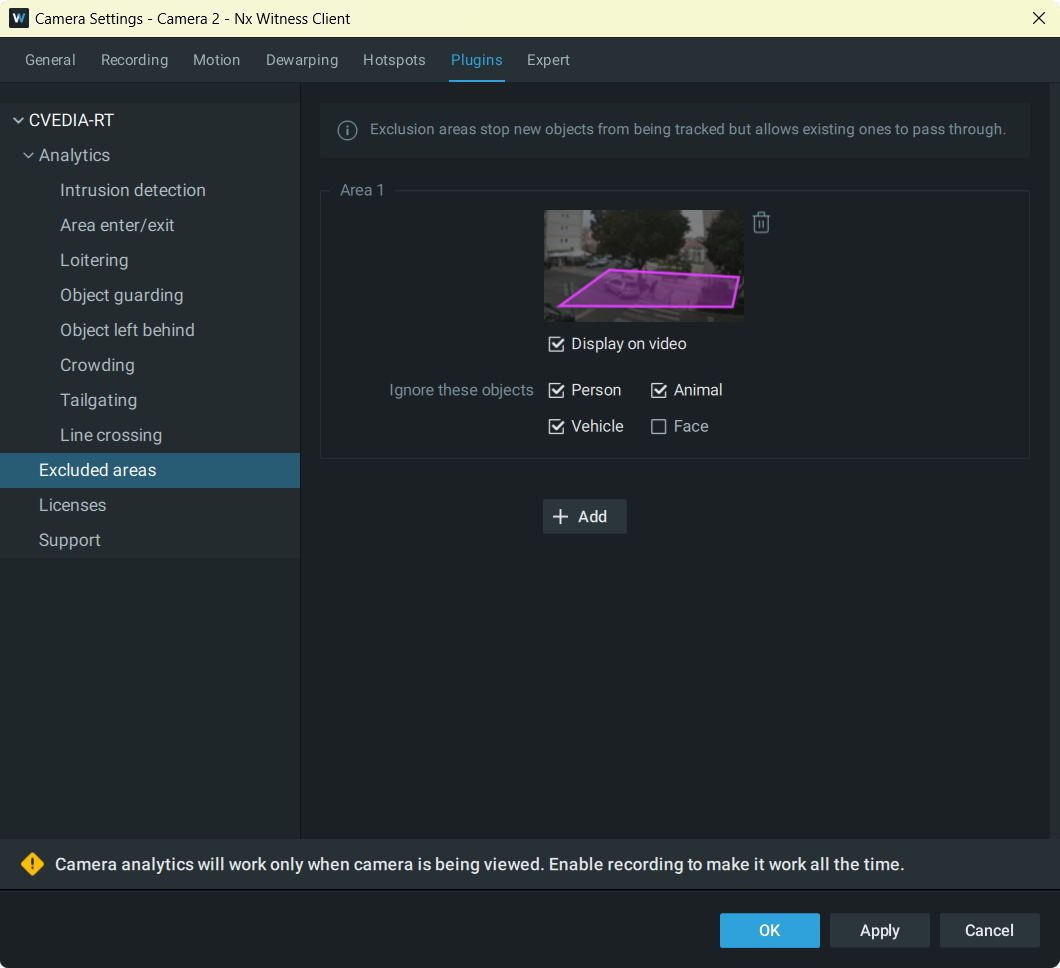
Configuration Steps
- Navigate to Camera Settings > Plugins > CVEDIA-RT > Excluded Areas
- Click directly on the image under "Area 1" to define the zone. Draw a custom polygon to encompass the area for object exclusion.
- Select the different Object Types (person, vehicle, animal, face) that you would like to exclude from detection.
- Additional zones can be defined by clicking "+ Add". Draw a different polygon under "Area 2" if necessary
Notes
Applying Excluded Area settings does not impact recordings on disk. This feature is not a replacement for privacy masks and should be used to focus detection on specific parts of the scene.
Creating Rules¶
- Right-click on an open video panel to see the menu options and navigate to camera rules.
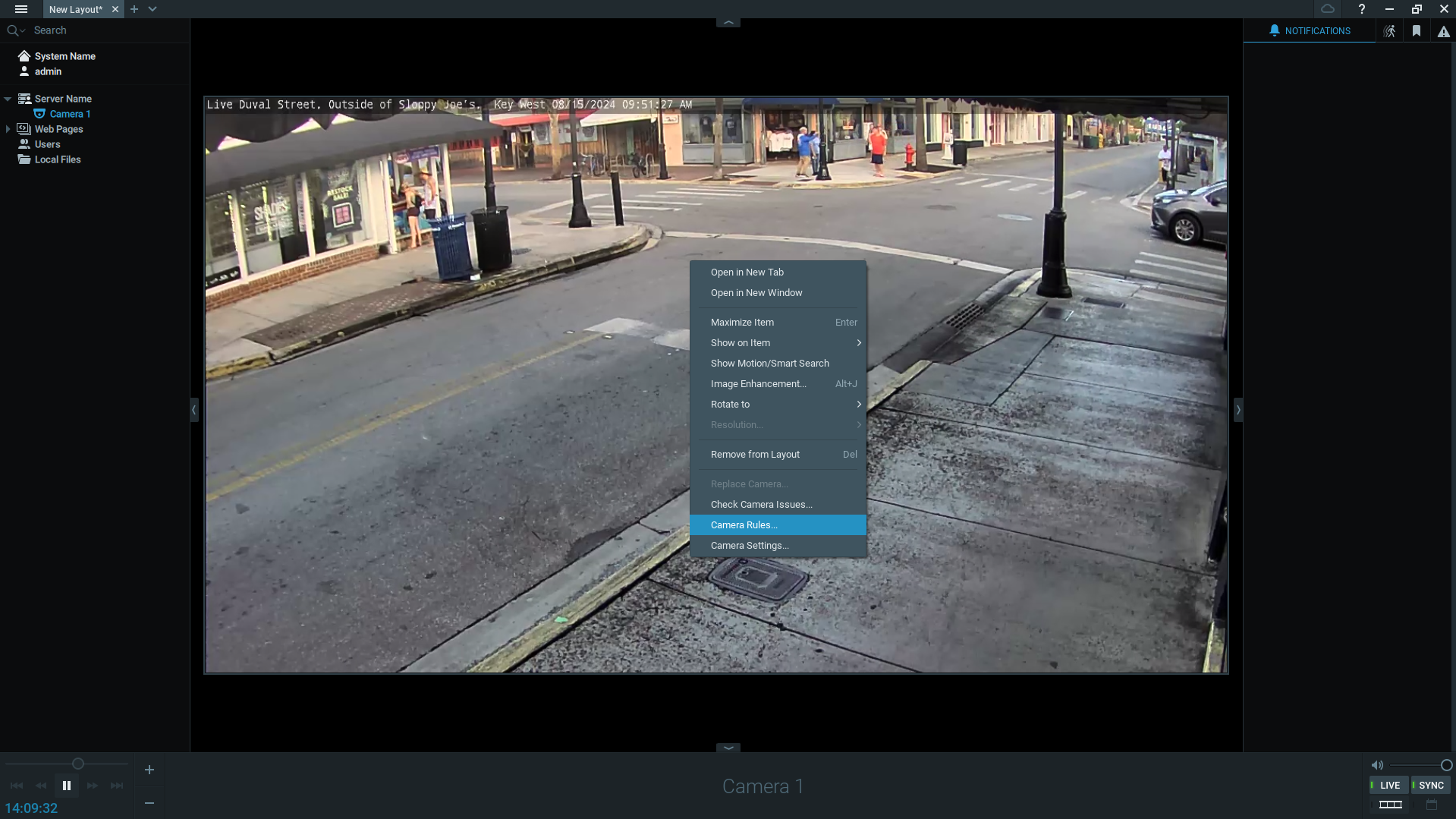
-
Click on the "+Add" button at the top right corner.
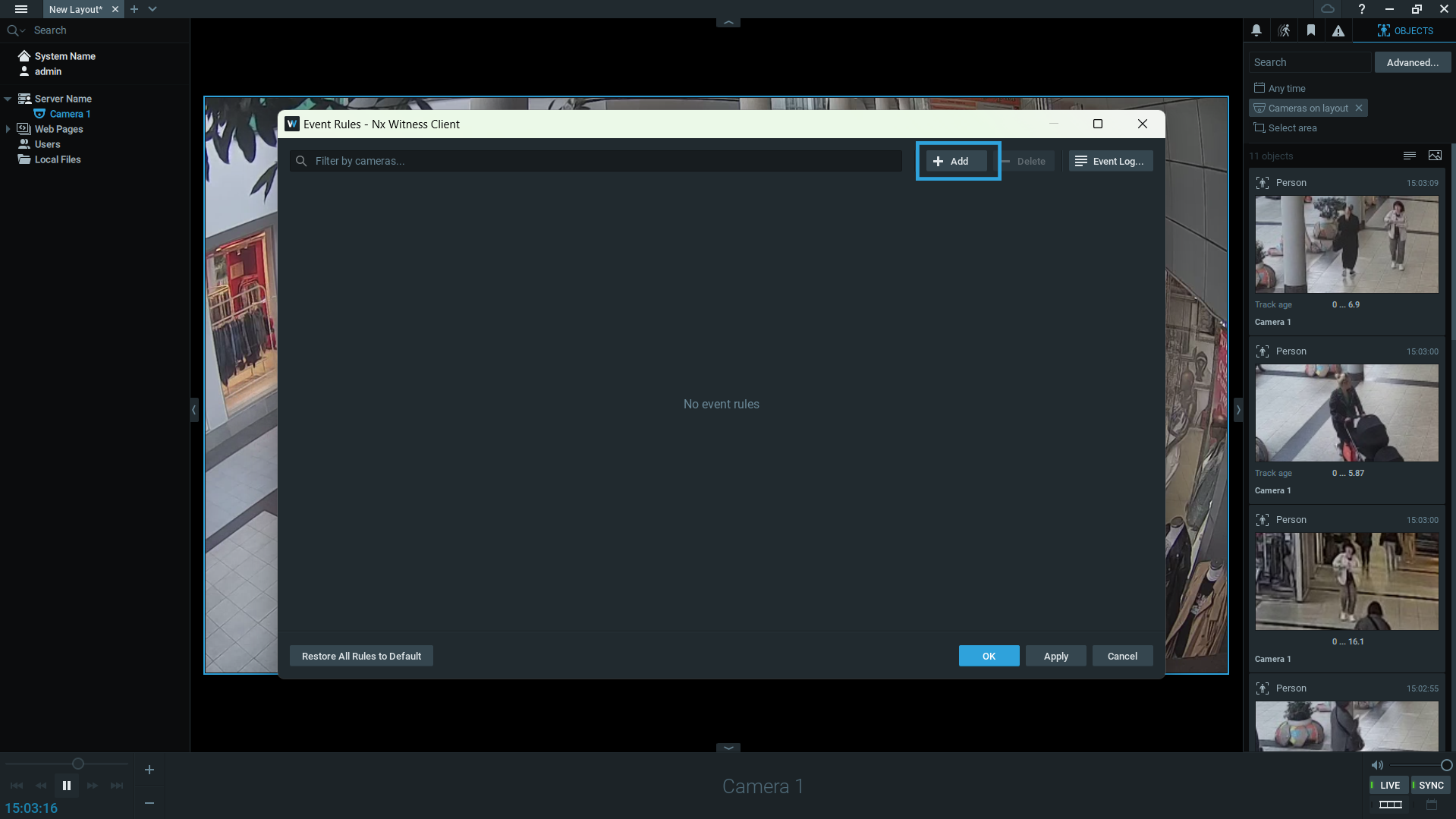
a When: choose "Analytics Event"
b At: select the relevant camera(s)
c Event Type: the event type to be triggered
d Do: specify actions such as desktop notification, email, sound, or bookmark creation. Bookmarks allow you to navigate the recording back in time to the exact moment when the event occurred (the video recording function should be enabled)
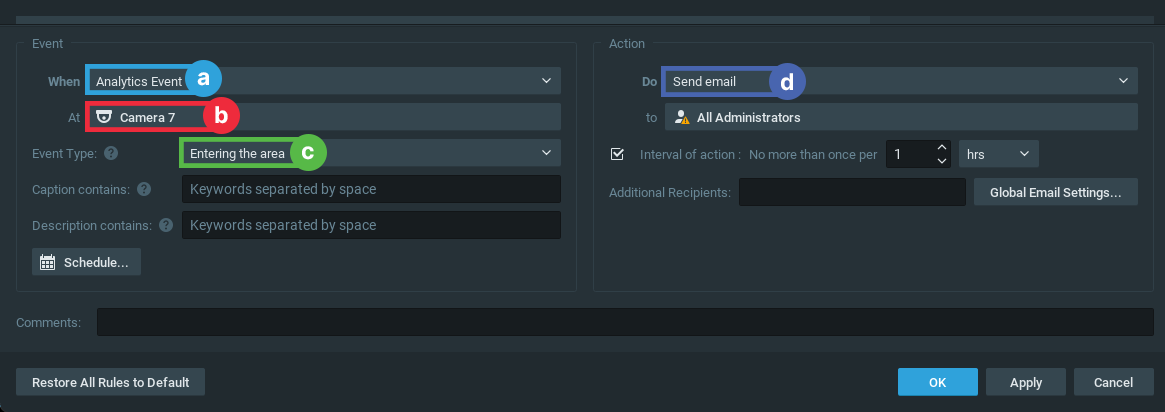
Definition
For event types "Intrusion" and "Loitering", there will be an additional setting - "Starts or Stops" - so users can choose whether an event gets triggered when intrusion starts or stops.
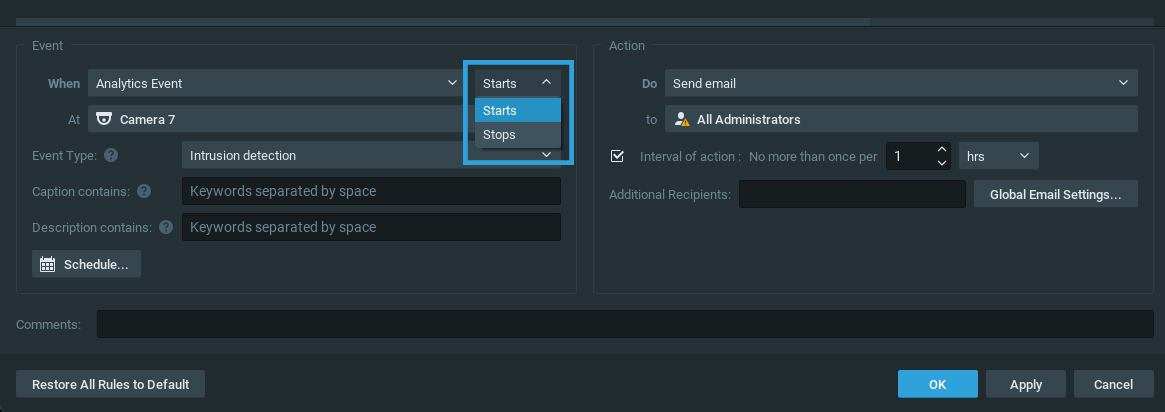
Caption filter¶
The CVEDIA-RT AI Analytics plugin for Nx Witness supports captions in event rules configuration, allowing users to trigger actions based on specific zones or lines. By assigning names to areas or lines in the plugin settings, users can use the "Caption Contains" field to apply rules for specific detections in those locations.
This feature enables targeted actions, such as playing a sound or sending notifications, depending on where the event occurs. It also allows applying different schedules for different areas or lines, enhancing the flexibility and effectiveness of the surveillance system.
System Administration¶
The plugin includes system-wide settings that apply to all cameras connected to the server. Please note that some settings will only take effect after restarting the media server.
To navigate to System Administration:
- Click on the “hamburger icon” in the top left corner of the Nx Witness Client and select “System Administration…” or press the Ctrl+Alt+A key combination.
- Navigate to the “Plugins” tab and click on the plugin name on the left menu panel.
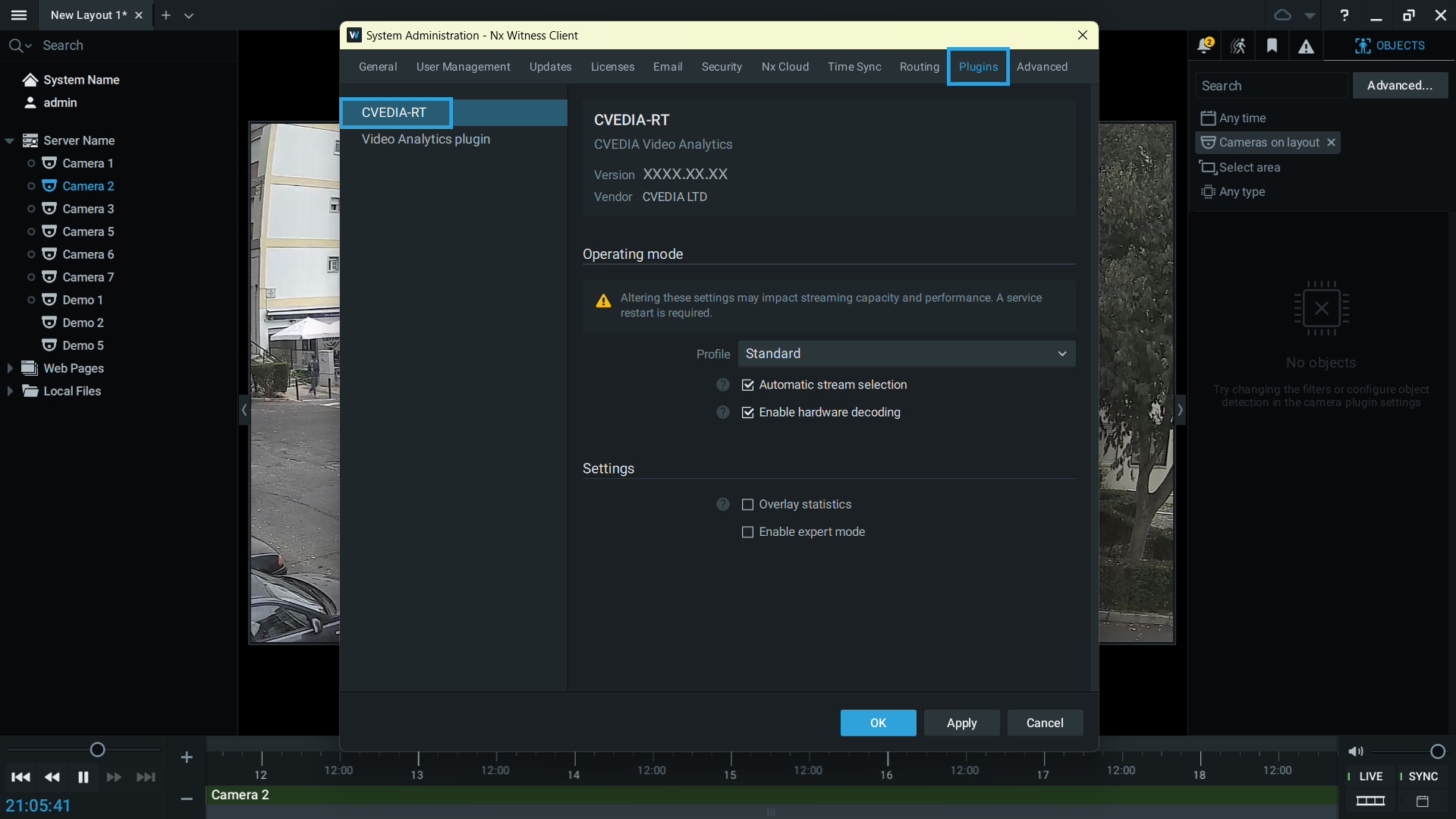
Profile¶
Important
Changing these settings requires restarting the media server
The Profile setting allows users to adjust the AI processing mode to best match the camera environment and available system resources. Selecting the right profile helps balance detection accuracy with computational efficiency.
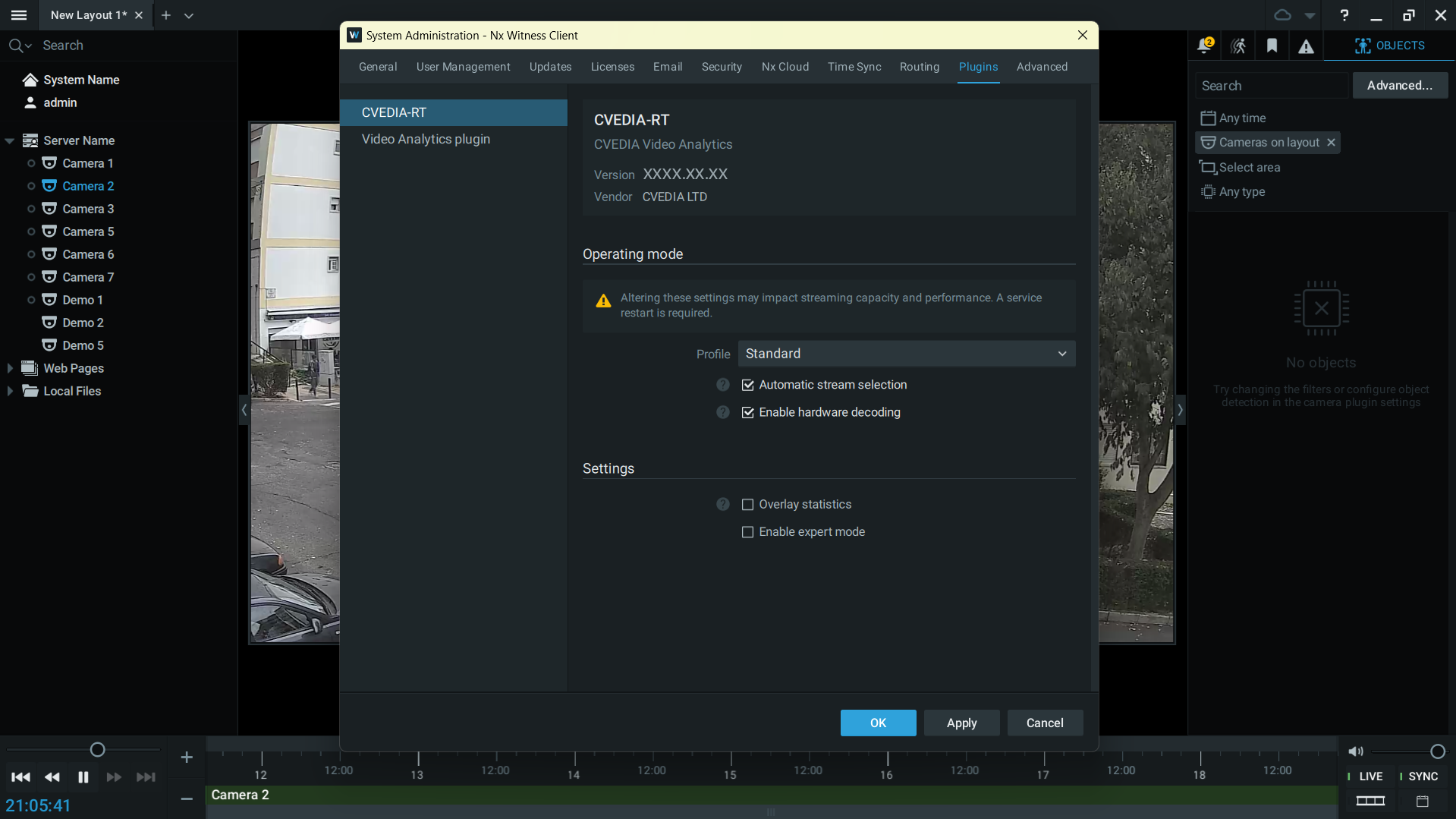
Hi-res Profile
This is the default profile (operating mode). Hi-res mode uses a larger AI model and processes the primary camera stream, delivering higher precision, especially for detecting small or distant objects and operating in busy or crowded scenes. It is recommended for all deployments that require high detection accuracy and where hardware capacity is sufficient.
Standard Profile
Standard mode is optimized for lower resource usage, making it suitable for systems with limited processing power. It uses the secondary camera stream and a lighter AI model. This profile works best in well-lit environments, with minimal movement, and when objects are close to the camera.
Automatic Stream Selection¶
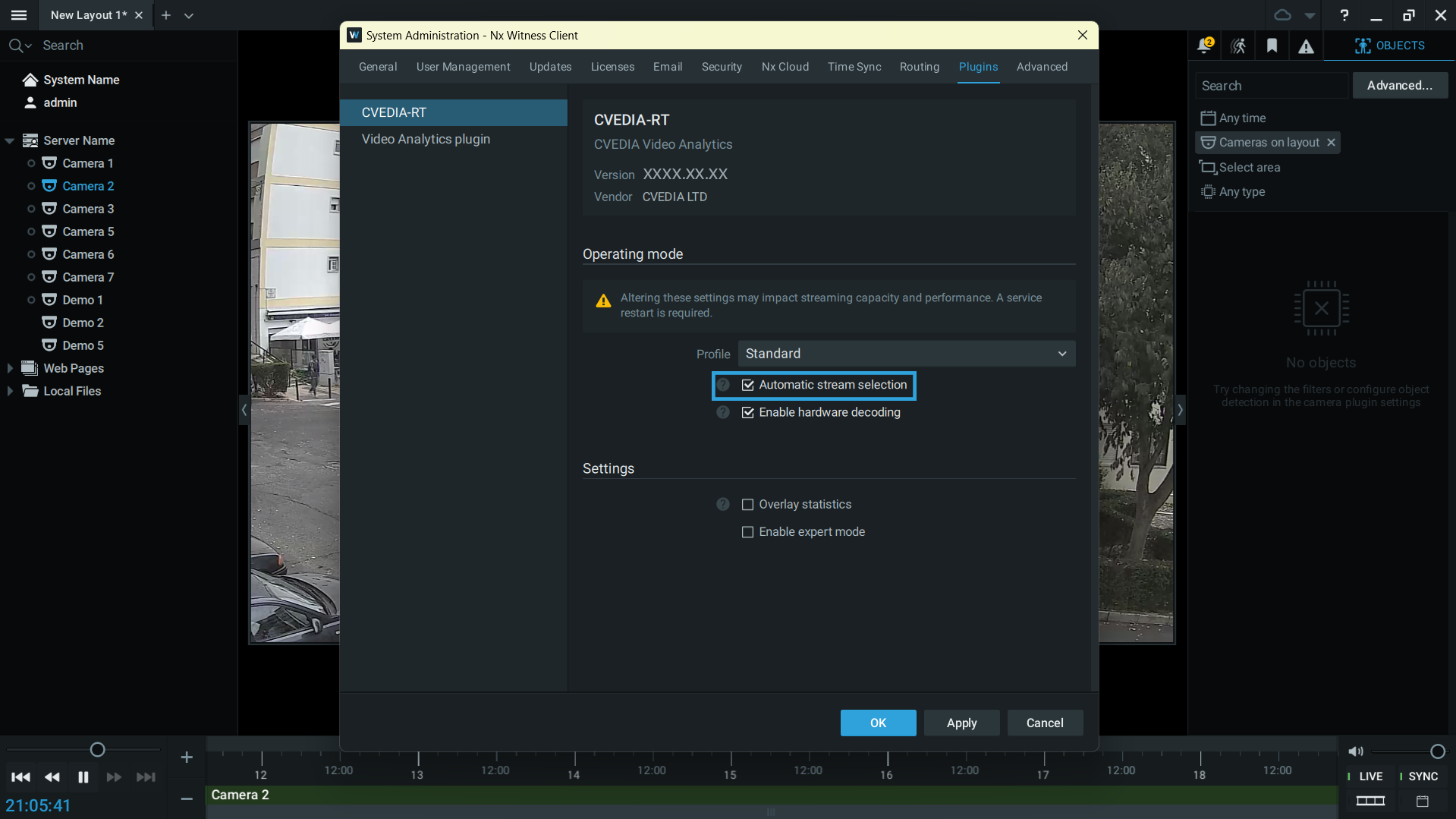
When enabled, Automatic Stream Selection configures the streams as follows:
- Standard mode: Uses the secondary stream.
- Hi-res mode: Uses the primary stream.
When disabled, you can override the stream selection for running analytics. Disabling this feature allows you to select either the Primary or Secondary stream for running analytics on each camera.
To navigate to the Camera Stream settings:
- Right-click on the video stream and select "Camera Settings."
- Click on the “Plugins” tab and select CVEDIA-RT on the left menu panel.
Notes
The "Camera Stream" selection becomes available only when the "Automatic Stream Selection" is disabled in the Plugin tab of the System Administration settings.
Important
Starting from version 6 of the Media Server, if you plan to activate the plugin on an RTSP stream or ONVIF cameras without the secondary stream, you must disable the Automatic Stream Selection, or use the Hi-res profile (that by default uses the primary stream). Applying these changes requires restarting the Media Server.
Overlay Statistics¶
The Statistics panel can be useful for debugging, providing insights into system health and hardware utilization.
Important
Don’t keep the statistics panel open. When the panel is visualized, it could prevent the Media Server from recording correctly.
In order to visualize the statistics panel, tick the “Overlay statistics” box in the System Administration Settings. Click "OK" to save the settings, and go to the "OBJECTS" tab. You may need to wait a few seconds for the panel to appear.
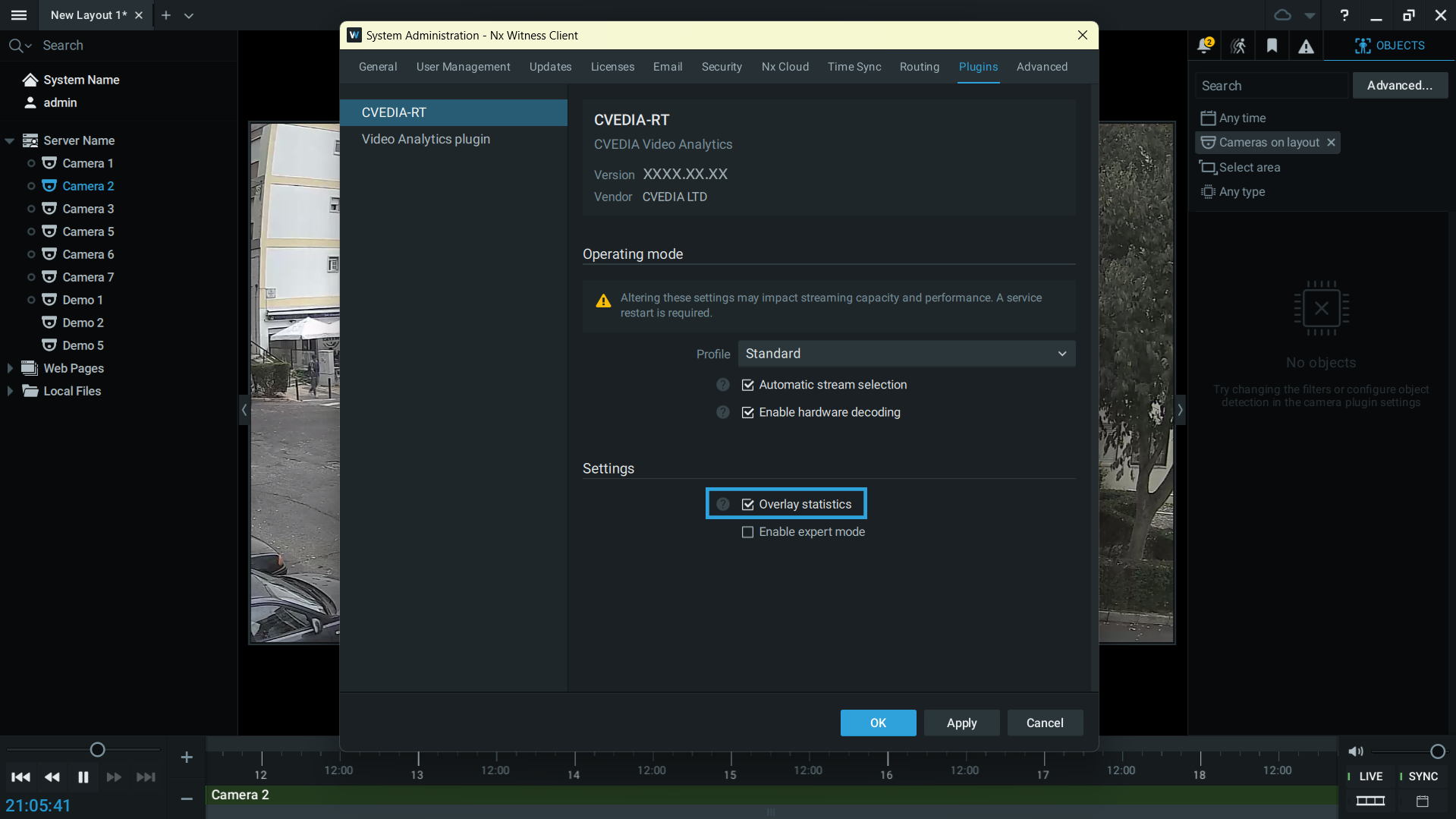
Statistics Info Includes:
- Engine version
- Plugin version
- Solution version
- NX SDK (Client / Server) Version
- Mode
- Plugin uptime
- Instance uptime
- Input resolution
- AI resolution
- AI latency
- Frames queued
- Frames dropped
- Frames processed
- Dispatcher occupancy
- Decoders
- Accelerators
- AI Models
- Licenses
Expert Mode¶
Expert mode includes additional features for fine tuning the plugin performance.
To enable Expert mode:
- Navigate to System Administration -> Plugins -> CVEDIA-RT
- Locate "Settings" block
- Tick the box next to "Enable expert mode"
- Navigate to Expert mode within Plugin settings
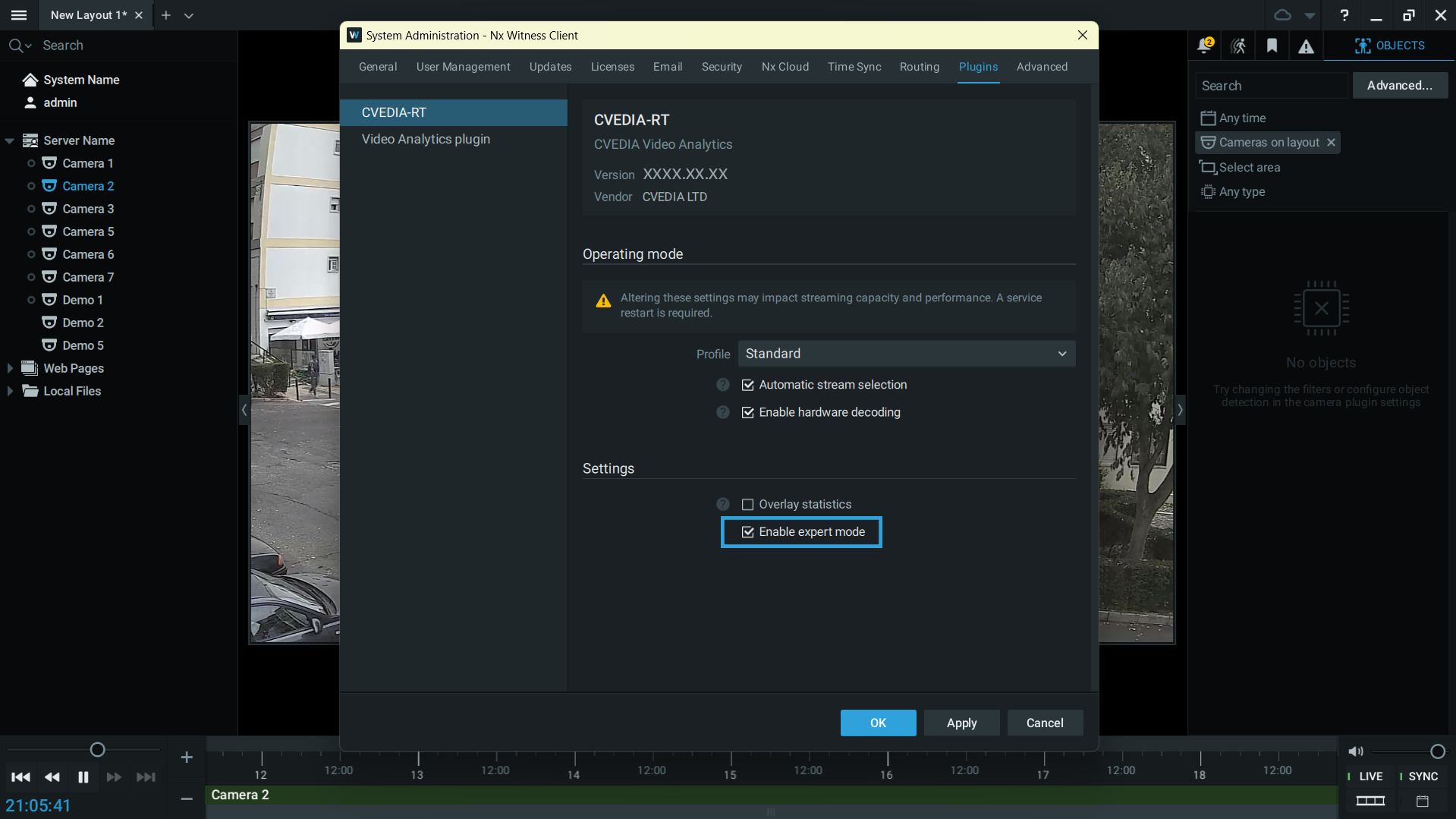
To navigate to Expert mode:
- Ensure Expert mode is enabled in "System Administration" settings.
- Right-click on the video stream and select "Camera Settings."
- Click on the "Plugins" tab and select CVEDIA-RT on the left menu panel.
- Click on Expert mode on the left side menu panel
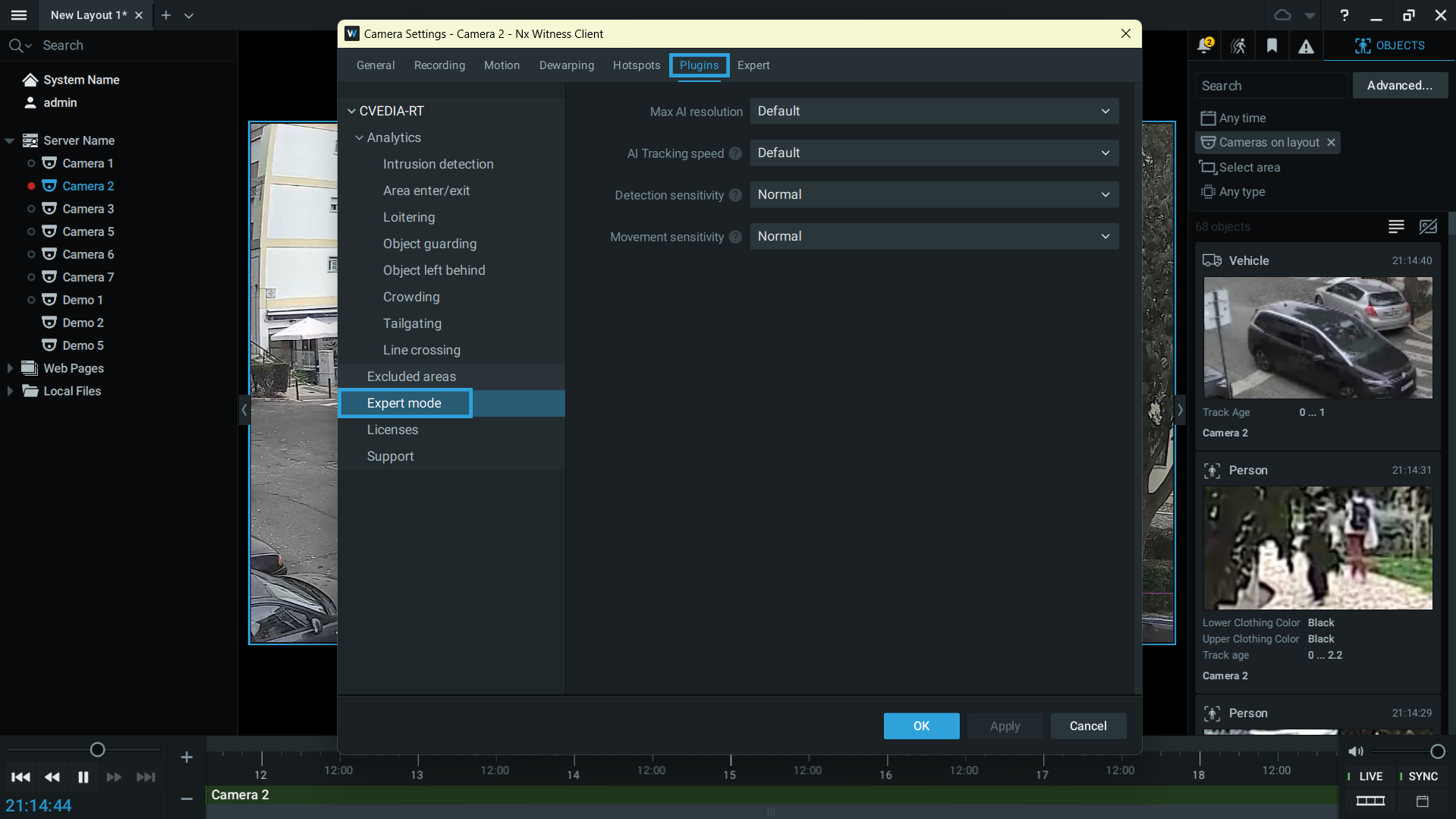
Max AI Resolution¶
Max AI Resolution settings allow you to adjust the maximum resolution that the AI will process. By default, the maximum resolution is defined by the Profile specified in the System Administration Settings. However, you can modify this to suit specific needs.
- If you set a value higher than the camera's resolution, the plugin will automatically revert to the camera’s native resolution.
- Increasing the maximum resolution can enhance detection of very small targets.
Important
Only increase the resolution if required, as it may negatively impact system performance.
AI Tracking Speed¶
The AI Tracking speed feature enables users to adjust the frame rate at which the AI processes data.
Modifying this from the default setting may impact server performance and reduce the number of AI streams that can run simultaneously on the same device.
Default: 5 FPS - Optimized for most of the security surveillance use cases.
Fast: 10 FPS - Optimized for tracking faster moving targets (e.g. cyclists).
Very Fast: 15 FPS - Optimized for capturing targets that move very fast (e.g. electric scooters).
Detection Sensitivity¶
Increasing detection sensitivity improves the ability to detect challenging targets (e.g., smaller, occluded, or affected by lens noise) but may lead to more False Positives. Change "Detection Sensitivity" settings to "High" if the system misses events involving small objects or in busy scenes.
Movement Sensitivity¶
Movement sensitivity controls how the system determines whether motion is occurring. Environmental factors such as rain, snow, camera noise, and light reflections, can cause false motion detection. Lowering motion sensitivity can minimize these false detections, but it increases the risk of missing fast-moving objects or objects visible for a very short time.
Updating the Plugin¶
- Check for new plugin versions on the official website: https://rt.cvedia.com/NX-Witness
- Download the new version. Stop the Nx Witness Server and run the installer. Start the Server once the installation is complete.
- All configured settings and applied licenses will be preserved.
- Check for new plugin versions and release notes on the official website: https://rt.cvedia.com/NX-Witness
- Access your terminal application. Run the automated update script:
apt update
apt install cvedia-rt cvedia-rt-nxplugin -y
- Press "Enter" to execute the command. This script will automatically detect a new version.
- All configured settings and applied licenses will be preserved
Uninstalling the Plugin¶
Important
It is recommended to revoke the license key prior to uninstalling the plugin from your system. This way, if the license key is still active and hasn't expired, it can be re-used on a different device.

- Open Settings: press Windows key + I or click the Start menu, then select Settings.
- Go to Apps: click on Installed Apps and find CVEDIA-RT Plugin for VMS in the list.
- Uninstall the Plugin: select CVEDIA-RT Plugin for VMS and click Uninstall. Confirm if prompted.
- If prompted, restart your computer to complete the process.
- Open Terminal: Press Ctrl + Alt + T or search for Terminal in your applications menu.
-
In the terminal, type the following command and press Enter:
sudo apt remove cvedia-rt-nxplugin -y -
If prompted, enter your administrator password and press Enter.
- The system will automatically remove the plugin. Once done, close the terminal.
Technical Support Guidelines¶
At CVEDIA, we focus on delivering superior detection accuracy for Security and Surveillance use cases by training our models with synthetic data and refining them through continuous customer feedback. Our models evolve with every release, incorporating real-world insights to achieve unprecedented accuracy and reliability.
Why your feedback matters
By reporting false positives, you contribute to enhancing our models' accuracy. We analyze every report to introduce new parameters into our training process, ensuring each release of the plugin delivers improved performance. Your input helps us solve real-world challenges and enhance your surveillance capabilities.
If you’d like to help improve our product, here’s how you can report false positive detections.
Reporting from Nx Witness Client UI¶
As of version 2024.2.5, the CVEDIA-RT AI Analytics plugin for Nx Witness includes a new reporting feature that is intuitive and easy to use.
False Negative Reporting¶
-
Create a Bookmark:
- Identify the issue in your Nx Witness timeline.
- Create a bookmark that spans 15–30 seconds, ensuring the issue is clearly visible within this time frame
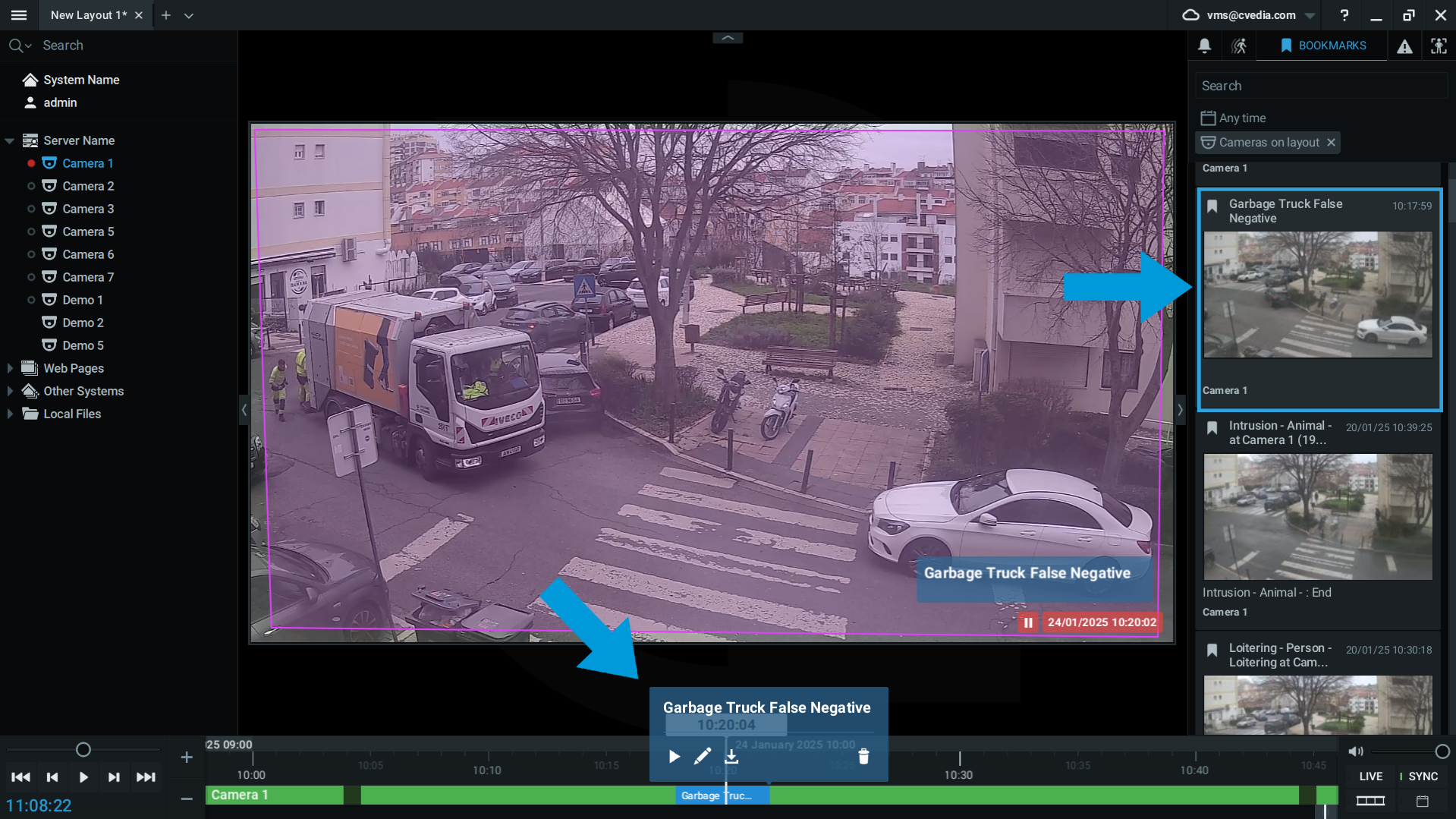
-
Navigate to Camera Settings:
- Open the camera's settings and go to Plugins > CVEDIA-RT > Support.
-
Submit Your Report:
- Select the bookmark you created.
- Write a brief description of the issue.
- Click “Upload video” to send the report.
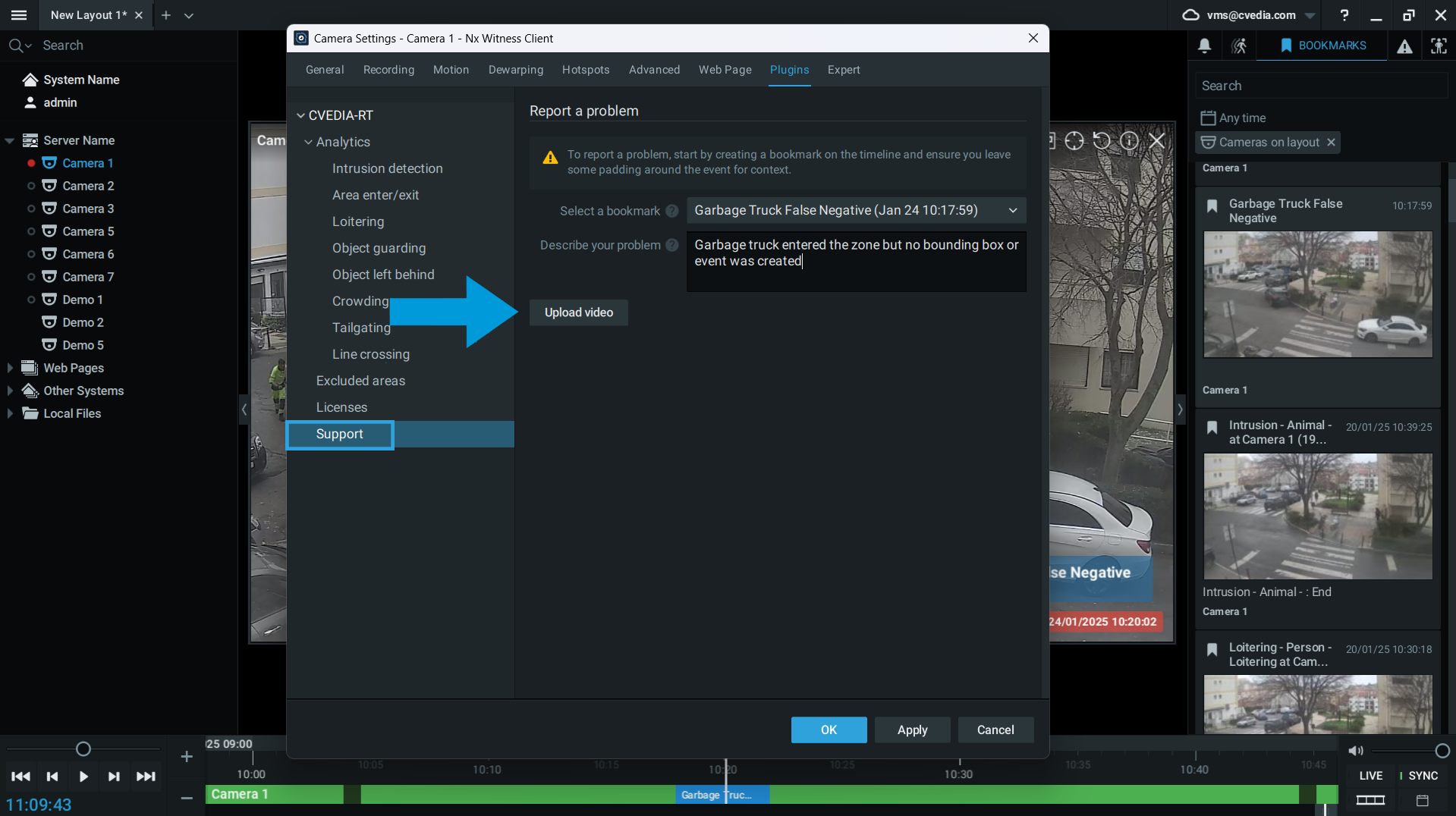
-
(Optional) Open a Tech Support Request:
- For more detailed explanations, submit a support request via our Tech Support Portal directly from the reporting page.
- Highlight why resolving this issue is critical for your use case
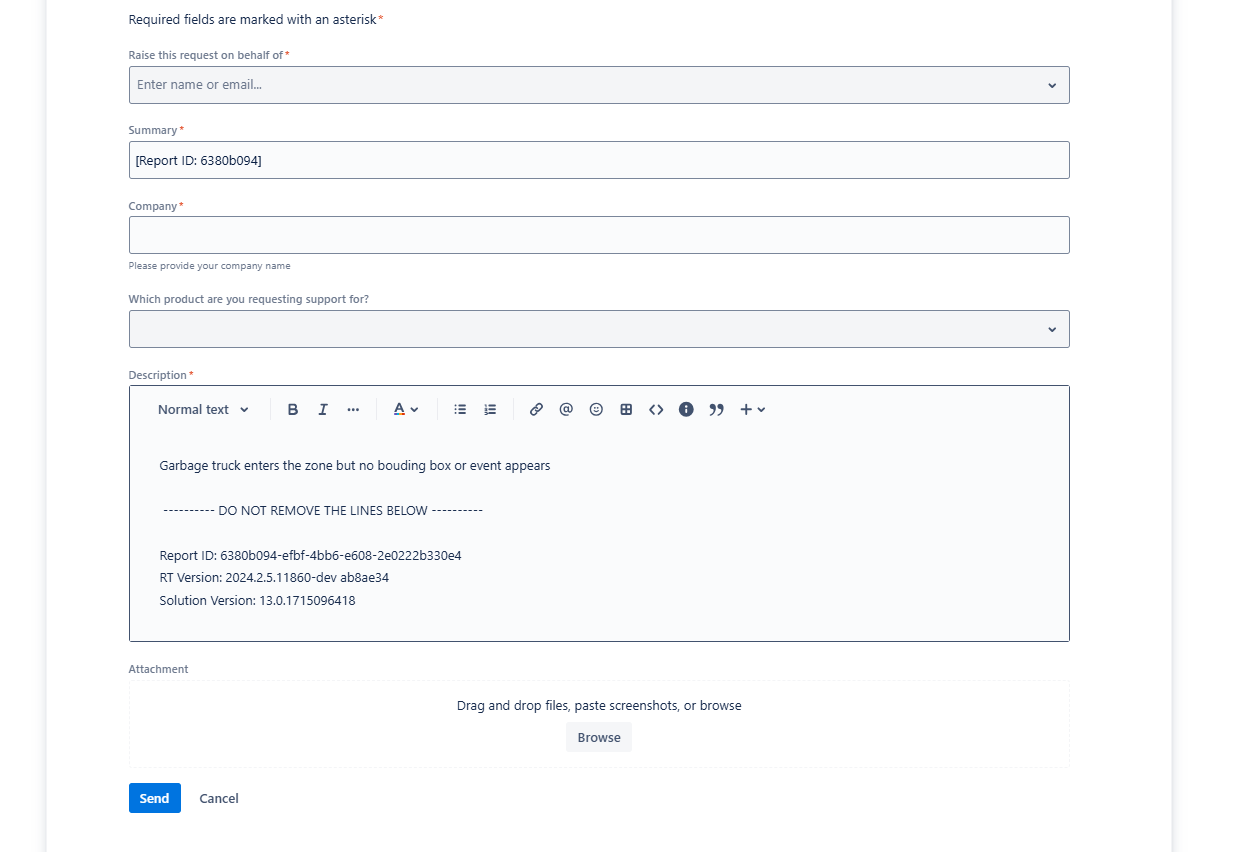
False Positive Reporting¶
-
Go to the Objects tab:
- When the plugin is enabled, navigate to the Objects tab in the Nx Witness UI.
-
Right-Click to Report:
- Right-click on the object’s thumbnail and choose Quick Report
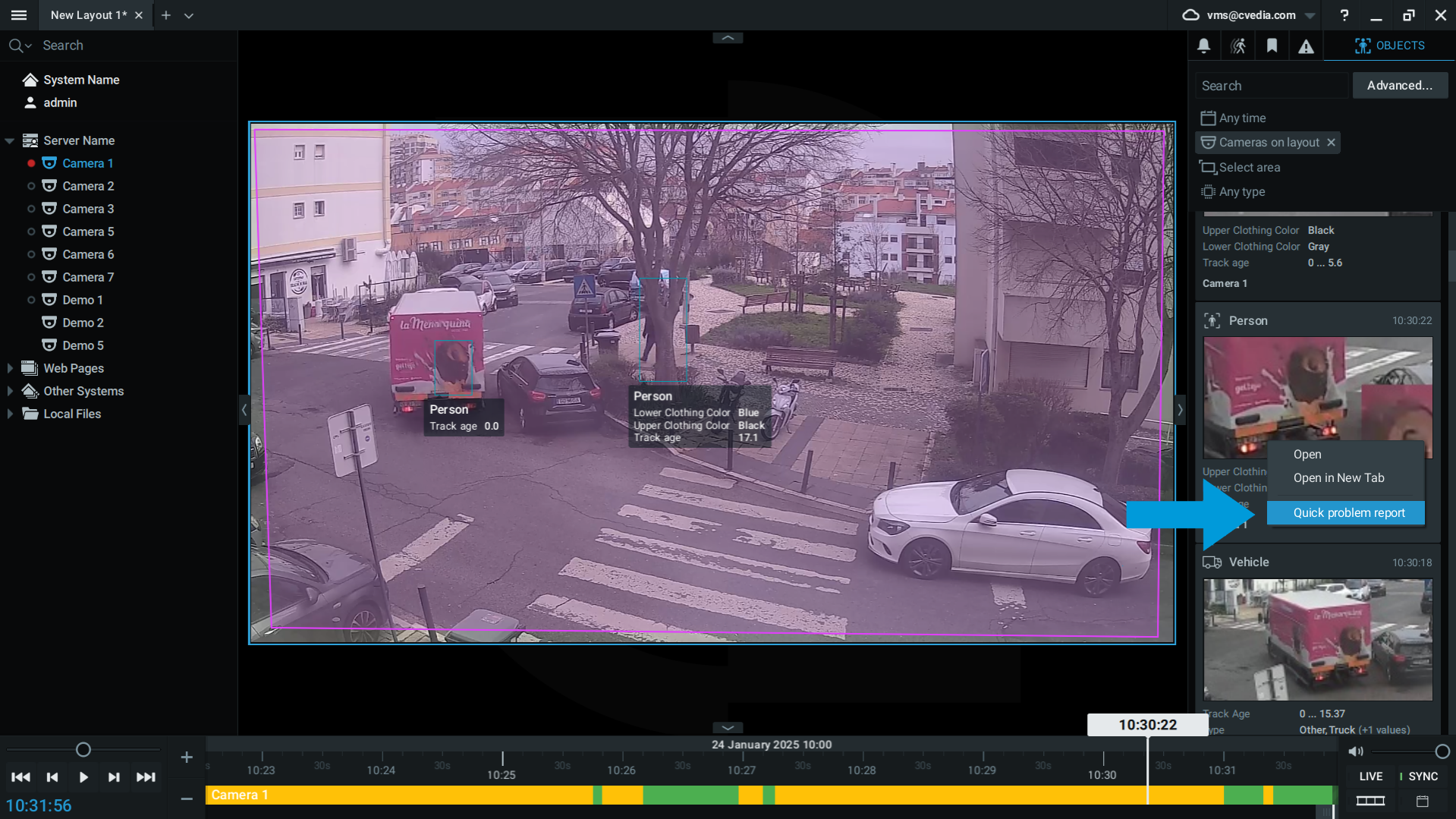
-
Provide a description
- Add a description of the issue to give context to the false positive.
Notes
Reports submitted through this method are anonymous. If you want to emphasize the importance of your report, we recommend using Method 1 - Reporting via Bookmarks - and opening a support ticket with the automatically generated link within Nx Witness Client.
Reporting through CVEDIA Tech Support Portal¶
Please consider this process only if you are using Nx Witness version 5.1.x or CVEDIA-RT Plugin versions prior to 2024.2.5
To provide you with the most effective support, we may need to gather specific types of data depending on the issue you are reporting.
Below you will find the guidelines for reporting technical issues to the CVEDIA team.
Open a new tech support request: Open in Browser
Reporting System Issues
Problem Definition
System issues include: start failure, crashes, analytics performance issues.
Report Structure
In the report, please provide:
-
Description of the issue and how to reproduce it.
-
A screenshot of the Statistics panel
-
Plugin log file. Located in:
C:\Program Files\<VMS Path>\MediaServer\plugins\cvedianxplugin\logs -
Hardware report.
On Windows, please run generate_debug_report.bat and generate_system_info.bat and attach their output to your support request (report.txt and systeminfo.json)
Notes
- The default installation folder on Windows is C:/ProgramData/CVEDIA/CVEDIA-RT-Plugin
- ProgramData is a hidden folder. To access it, either enable the "Show hidden files, folders, and drives" option, or enter the full path directly into the address bar using (Ctrl+L).
Reporting False Positive or Missed Detections
A False Positive (FP) event occurs when the system incorrectly detects something that isn’t present, triggering an unnecessary alert or action.
A False Negative (FN) event, or a “missed detection,” happens when the system fails to recognize something that is present, resulting in no alert or action when one is needed.
Report Structure
For any occurrence of FPs or FNs, in the report to the technical team, please provide:
-
One or more screenshots showing the problem (bounding box with the wrong detection, event visible on the “EVENTS” tab). Please ensure that the triggered False Positive event is visible on the screen.
-
A source video (raw clip) of the issue (without UI elements and overlay data) recorded in your VMS. The video should start from the moment the object triggering the event enters the scene, or ideally, begin 10 seconds earlier.
-
A screenshot of all configured zones within different Analytics.
-
A screenshot of the Expert mode panel (if you have Expert mode enabled and previously modified settings in that window).
-
A screenshot of the Statistics panel.