How to Manage Your CVEDIA-RT License¶
Here is a simple guide to help you manage your CVEDIA-RT license using the license key provided.
New Licensing System (2025.1.0)¶
Starting with CVEDIA-RT 2025.1.0, a new licensing system has been introduced to support premium features such as:
- ALPR (Automatic License Plate Recognition)
- Armed Person Detection
- Fallen Person Detection
Important Compatibility Information¶
- Forward Compatibility: Licenses created for CVEDIA-RT 2025.1.0 are not backward compatible with previous versions.
- Backward Compatibility: Legacy licenses from previous versions will continue to be supported in future releases, with some restrictions due to the new licensing model.
- Trial License: A 30-day trial provides access to all available analytics, including premium features.
License Migration
If you enabled a trial license for a previous version of CVEDIA-RT and then update to 2025.1.0, premium features will not work. Please contact [email protected] to obtain a new trial key compatible with the new licensing system.
Manage licenses in the RT Plugin for VMS¶
To manage a license within one of our supported VMS integrations, please refer to the appropriate guide available on the VMS Integration pages in the left menu.
Adding a license¶
- Open the CVEDIA-RT folder (where you extracted or installed RT).
- Run the
activate.batfile - A new console window will open, asking you to enter the license key
- Type or paste the license key and press the enter key.
- Wait a few moments until you get a confirmation that the process is complete.
Info
The 'ProgramData' folder, where the Windows Installer places installed files, is hidden by default. To access it, you can either enable Option: 'Show hidden files, folders and drives' or you can put the full path to the address bar (Ctrl+L).
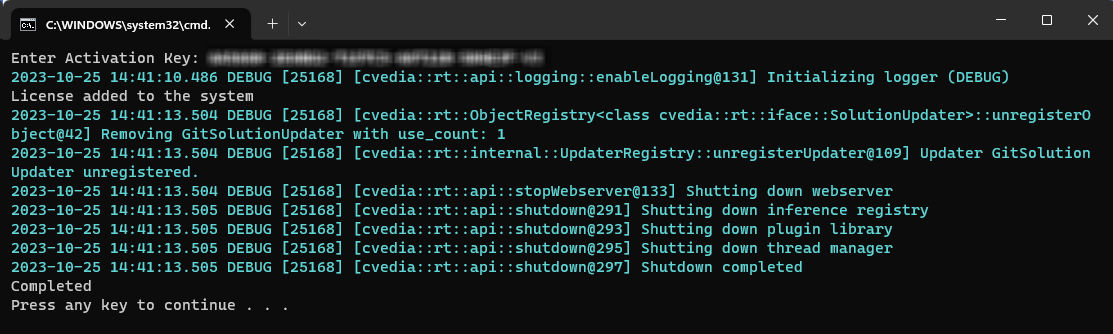
Starting from version 2024.1.0:
rtcmd license --add YOUR_LICENSE_KEY_HERE
For older versions:
licensing --add -k YOUR_LICENSE_KEY_HERE
./run.sh --activate YOUR_LICENSE_KEY_HERE
Removing a License¶
To uninstall a current license from your device, you can execute the remove command in the command line interface—specific to either Linux or Windows—accompanied by your distinctive license key.
This procedure will disassociate your device from the CVEDIA-RT license, subsequently deleting the relevant license files from your system.
Importantly, this process preserves the validity of your license, permitting you to reactivate it seamlessly on an alternate device at your convenience.
Open the Command Prompt on your computer. Here's how:
- Press the Windows key + S to open the Windows search bar.
- Type "Command Prompt" or "cmd" into the search bar.
- Click on the 'Command Prompt' app that appears in the search results.
Now navigate to the CVEDIA-RT directory (or folder) where you extracted the CVEDIA-RT files:
In the Command Prompt window, type the following command and then press Enter:
cd path\to\your\CVEDIA-RT\files
(Replace "path\to\your\CVEDIA-RT\files" with the actual path where you extracted the files. You can find the path by going to the folder where you extracted the files, clicking on the address bar at the top of the window, and then copying the address that appears.)
Execute this command in the console to remove a license:
Starting from version 2024.1.0:
.\rtcmd.exe license --remove YOUR_LICENSE_KEY_HERE
For older versions:
.\licensing.exe --remove -k YOUR_LICENSE_KEY_HERE
Starting from version 2024.1.0:
rtcmd license --remove YOUR_LICENSE_KEY_HERE
For older versions:
licensing --remove -k YOUR_LICENSE_KEY_HERE
Starting from version 2024.1.0:
./run.sh -M rtcmd -- -- license --remove -k YOUR_LICENSE_KEY_HERE
For older versions:
./run.sh -M licensing -- -- --remove -k YOUR_LICENSE_KEY_HERE
Listing all License Keys¶
To view a list of all the license keys active on your system, you can use the list command.
Follow the same steps described in the previous section to open the Command Prompt and navigate to the CVEDIA-RT directory.
Then run this command:
Starting from version 2024.1.0:
.\rtcmd.exe license --list
For older versions:
.\licensing.exe --list
Starting from version 2024.1.0:
rtcmd license --list
For older versions:
licensing --list
Starting from version 2024.1.0:
./run.sh -M rtcmd -- -- license --list
For older versions:
./run.sh -M licensing -- -- --list
Removing all cached assets¶
If you're migrating your storage to a different machine or copying CVEDIA-RT to a different machine, the cached models and encryption keys will prevent it from working.
You must remove the following files/folders:
files/cvediart.keyfiles/assets/models/*
/opt/cvedia-rt/cvediart.key/opt/cvedia-rt/assets/models/*
persist/cvediart.keymodels/*
When you run RT again, it will automatically download the required keys and models on demand.
Activating a trial license¶
As of 2024.1.0 CVEDIA-RT allows anyone to activate 30-day limited trial licenses. These licenses allow you to run up to 4 instances / cameras.
.\rtcmd.exe license -t
rtcmd license -t
./run.sh -M rtcmd -- -- license -t
Configuring a custom path for licenses¶
You can edit rtconfig.json to define a custom path to save licenses:
{
...
"licensing": {
"home_dir": "/path/to/licenses"
}
...
}
Warning
Make sure you stop any RT instances before doing this change
Conclusion¶
For any assistance or questions, don't hesitate to contact our support team.