Windows Installation¶
Requirements¶
- ~10GB disk space
- Windows 10.0.19042 or newer
- Graphics card / IGP capable of running OpenGL 3.0+ or DirectX 11
- Visual Studio C++ Redistributable
Quick start¶
Installation options¶
There are 3 versions of CVEDIA-RT to download:
- Installer: Windows installer that will guide you through the full installation process of CVEDIA-RT Studio, Server, and potential VMS plugins.
- Portable ZIP: Zip file with CVEDIA-RT binaries. You can then use powershell script to install the VMS plugin (see the documentation for the corresponding VMS). CVEDIA-RT Server won't be started automatically as a service.
- Portable ZIP (legacy) Same as portable zip but with support for older TensorRT versions.
Info
When using the Installer, Microsoft Defender dialogue might pop up. You can use More info and then Run anyway to continue.
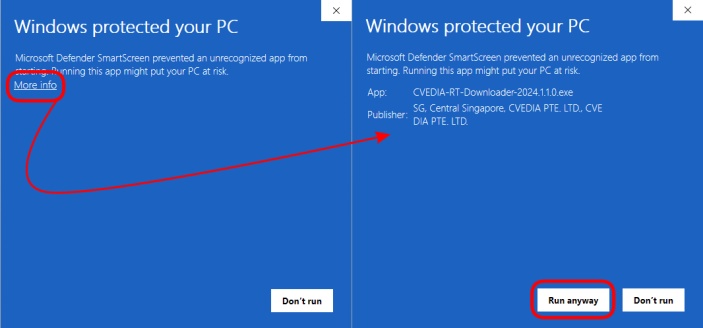
When using the installer, CVEDIA-RT Studio (if selected during installation) will have a shortcut icon on the desktop. By default, the whole suite is installed to: C:\ProgramData\CVEDIA\CVEDIA-RT. It will be referred to as an RT_DIR further.
Info
ProgramData is a hidden folder. To access it, you can either enable Option: 'Show hidden files, folders and drives' or you can put the full path to the address bar (Ctrl+l).
When using the ZIP version, the Installation Directory will be custom (further referred to as an RT_DIR), but the relative paths are the same as for the installer version.
In the RT_DIR you should find the following files:
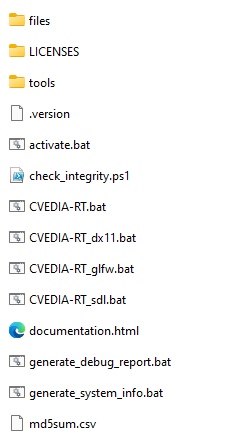
- To start CVEDIA-RT Studio you can use
CVEDIA-RT.bat. If you do not have OpenGL rendering available, you can use alternative renderings (_dx11, _sdl).
Licensing¶
CVEDIA-RT requires license activation beginning version 2023.5.0. You can activate the trial license automatically when using the installer. Otherwise, refer to License Management.
Running CVEDIA-RT Studio with custom parameters¶
For more information please check here
RT Server¶
For production deployments, CVEDIA-RT Server provides a headless service with web-based administration and REST API. See the RT Server documentation for complete setup and usage information.
RT Server vs RT Studio
- Use RT Studio (
rtstudio.exe) for development and testing with GUI - Use RT Server (
rtservice.exe) for production deployments with Web Panel and REST API
Upgrading¶
Using Downloader¶
Simply open the downloader again, it will automatically find and download the latest version.
Using ZIP¶
Upgrading a ZIP install is a manual process, your configurations and keys will be preserved.
Before upgrading make sure you stop all running RT processes, if you're running RT within a VMS you must also stop the windows service corresponding to it.
After stopping any running RT instances / VMS services you can extract the ZIP over the existing RT install overwriting all files.
2023.5.x and older installs using VMS¶
To upgrade your current install you need to do follow this manual process:
- Download CVEDIA-RT .zip release
- Extract and rename the folder
filestocvedianxplugin - Stop your VMS service
- Open your VMS server install folder, for example
C:\Program Files\Network Optix\Nx Witness\MediaServer\plugins - Copy and overwrite
cvedianxpluginfolder with the one you just extracted and renamed - Start VMS service
To check that CVEDIA-RT plugin is working, you can go to the camera settings, if the plugin shows up it means it's working.
Licensing
If you're upgrading from 2023.4.0 to 2023.5.x and newer you must add and validate a CVEDIA-RT license, please ask support if you need a trial version.
Troubleshooting¶
If you're running without NVIDIA GPU, please make sure your CPU is compatible. Older / unsupported CPUs usually just crash the system without any other information.
If CVEDIA-RT opens but crashes when you try to run any of the solutions, your windows may need to be updated.
On Windows 10, run dxdiag and check if your Operating System build is at least 19042 or newer.
If you're running Windows 11 or newer this playback problem shouldn't happen.
If you're running in GUI mode and CVEDIA-RT crashes with FATAL [..] [glfwui.cpp:..] glfwCreateWindow .., you can try starting it with a different rendering engine:
CVEDIA-RT.bat --render DX11CVEDIA-RT.bat --render SDL
If none of these work, your graphics card may not be able to render CVEDIA-RT, you can still run it with Remote UI (--render Remote).
If you have issues running on Windows that couldn't be solved by this guide, you can run the generate_debug_report.bat tool to collect information about your computer and send it to us for debugging.
Please note that the generated report may include your Windows user name and other potentially sensitive information, do not share it publicly.