CVEDIA-RT Plugin for Milestone XProtect¶
The integration of CVEDIA-RT with the XProtect VMS solution from Milestone is facilitated through a VMS plugin and a Controller Service that can run on the Windows Operating System.
The CVEDIA-RT plugin enables powerful analytics capabilities in your Milestone XProtect system, enhancing the effectiveness of your surveillance operations.
The CVEDIA-RT Plugin extends both the XProtect Management Client and Smart Client interfaces. It is installed via a lightweight, dedicated installer and should be deployed on any workstation where users need to:
- Manage licenses
- Configure analytics settings
- Access the Smart Events filter for forensic search
This plugin enables interaction with CVEDIA-RT’s AI analytics directly from the familiar Milestone interface.
Key Features¶
Key features of this integration include the detection of people, vehicles, and animals with a variety of associated analytics:
- Intrusion detection
- Area enter/exit
- Loitering
- Object guarding
- Object left behind
- Crowding
- Tailgating
- Line crossing
- Forensic search by appearance (search by vehicle type and color; search by clothing color).
Surveillance operators can configure the analytics and create custom rules for triggering events within the XProtect VMS to leverage these alerts and make informed decisions in real-world situations.
This guide will take you through the process of setting up and using this integration.
Requirements¶
CVEDIA-RT¶
- Version 2024.2.9 or higher
- Appropriate licensing
Milestone XProtect¶
- XProtect Professional+, XProtect Expert, and XProtect Corporate version 2023 R2 or newer.
- All patches available installed.
Important
The CVEDIA-RT plugin utilizes one XProtect device license. This license is allocated for a Metadata Device that is created to stream bounding box data generated by the analytics.
Supported Decoders¶
- "video/h264" for H264 streams
- "video/hevc" for H265/HEVC streams
Initial Setup Requirements¶
CVEDIA-RT plugin is compatible with XProtect Professional+, XProtect Expert, and XProtect Corporate version 2023 R2 or newer.
Before proceeding to further steps, please make sure you have a compatible version and license of XProtect software installed on your machine.
Notes
Please check https://www.milestonesys.com/products/software/xprotect-comparison/ to learn more about the different variants of Milestone software.
Create a Dedicated User¶
CVEDIA-RT AI Analytics integration requires a dedicated administration user account in Milestone XProtect VMS to communicate with CVEDIA analytics engine and to automate the configuration of the system.
-
On the target system, open the XProtect Management Client and sign in with administrator credentials. In the tree view on the left, choose Security > Basic Users and right-click on the Basic User view to bring up the context menu.
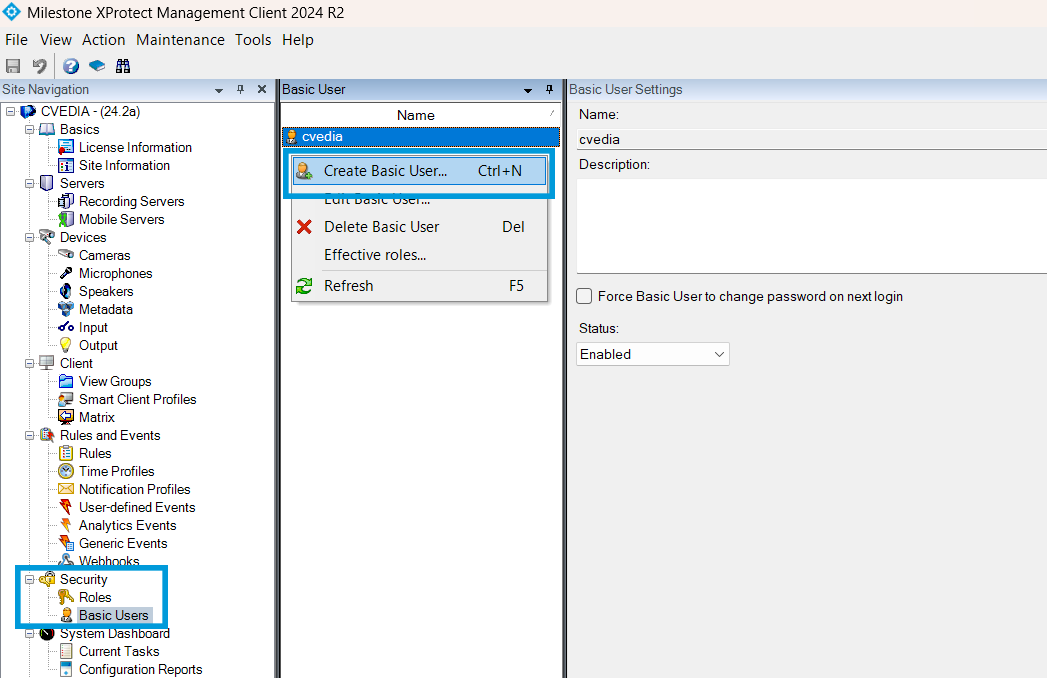
-
Choose Create Basic User and specify the user name and password.
Make sure the “Force Basic User to change password” checkbox is NOT checked.
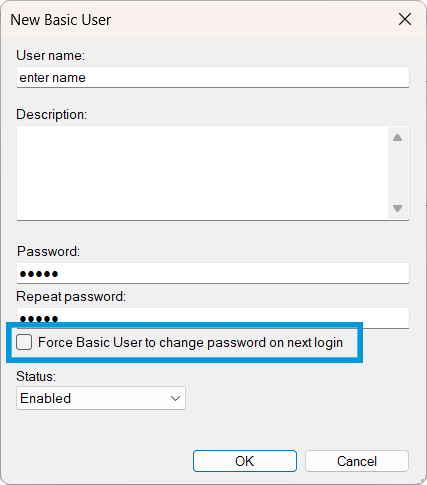
-
Navigate to Security > Roles in the tree view on the left and select “Administrators” role. Press the “Users and Groups” button to view assigned users:
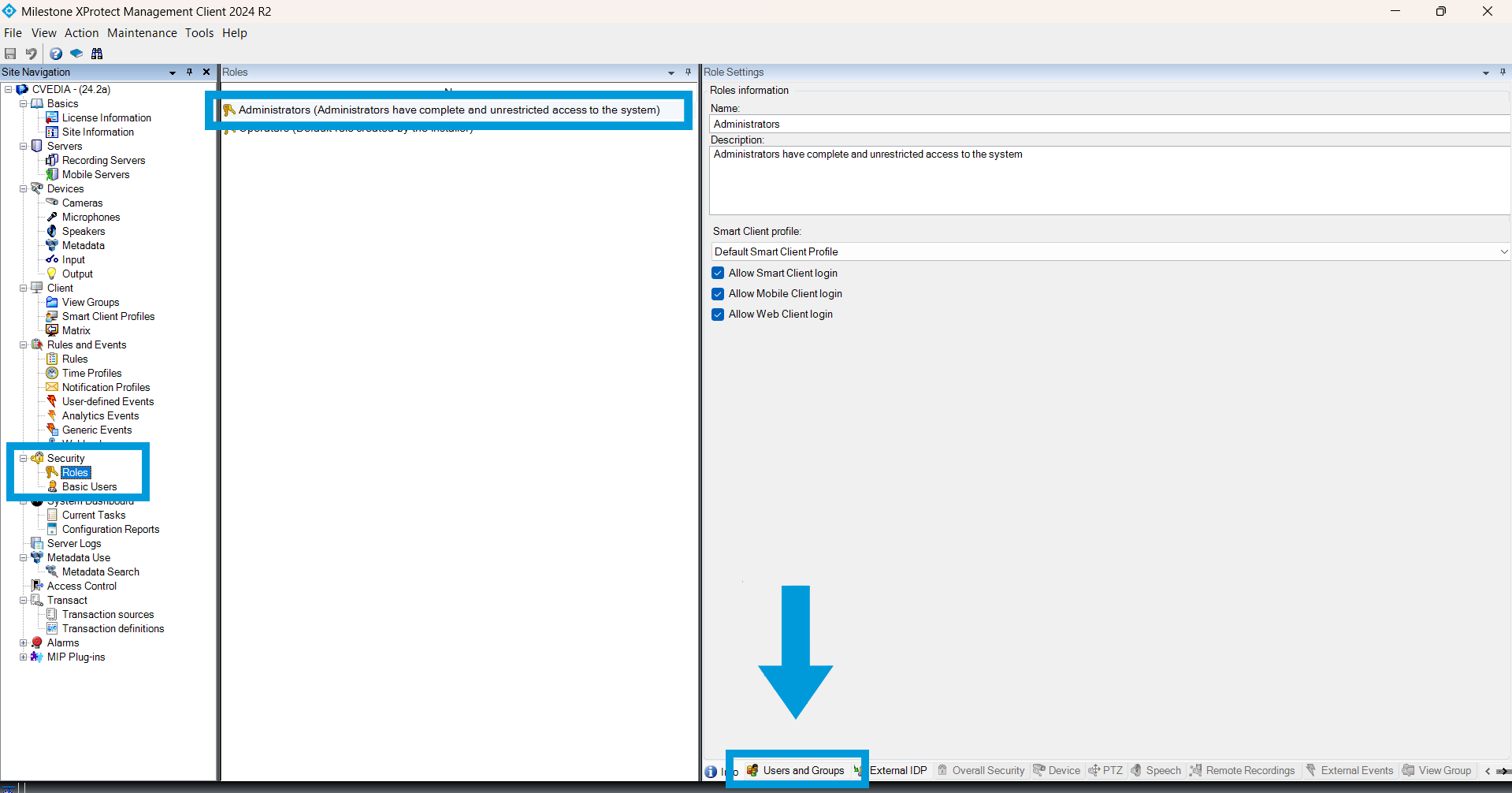
-
Press “Add” to select the previously created user and assign them to the Administrator role.
Once you complete these steps, you can proceed to install the CVEDIA-RT AI Analytics Plugin.
Installation and Activation¶
Components Overview¶
The CVEDIA-RT integration for Milestone XProtect consists of two primary components:
CVEDIA-RT Plugin for XProtect
A lightweight plugin that extends both the Management Client and Smart Client interfaces.
CVEDIA-RT On-Premise RT Server
The core AI engine responsible for real-time video analytics.
Supported Architecture¶
The CVEDIA-RT On-Premise RT Server for XProtect can be installed on any compatible device located within the same local area network (LAN) as the Milestone XProtect Management server.
It may also be installed on a completely independent device, as long as it resides within the same LAN.
Notes
There cannot be multiple CVEDIA-RT On-Premise Servers in the same network.
Installation¶
There are two installation options available for the CVEDIA-RT Plugin for Milestone XProtect:
All-in-One¶
- Recommended for testing or small-scale deployments
- A single device can host both the plugin and the server.
Distributed¶
- Recommended if you prefer installing the CVEDIA-RT Server on a separate device.
- For Production environments with distributed architecture.
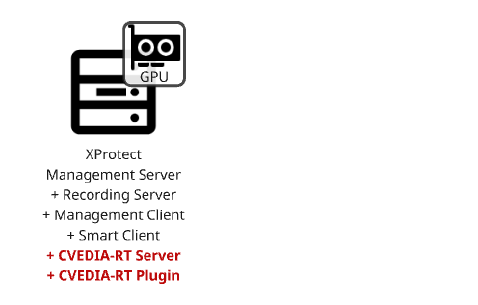
-
Create an admin user
As described in the Initial Setup Requirements.
-
Install CVEDIA-RT Server and Client
-
Download the "Installer for RT Server and XProtect Clients" on https://rt.cvedia.com/Milestone.
It requires the registration of a free account.
-
Launch the downloaded file: CVEDIA-RT-Plugin-Milestone-Downloader.exe
-
Press the “Download” button to start downloading the installation files.

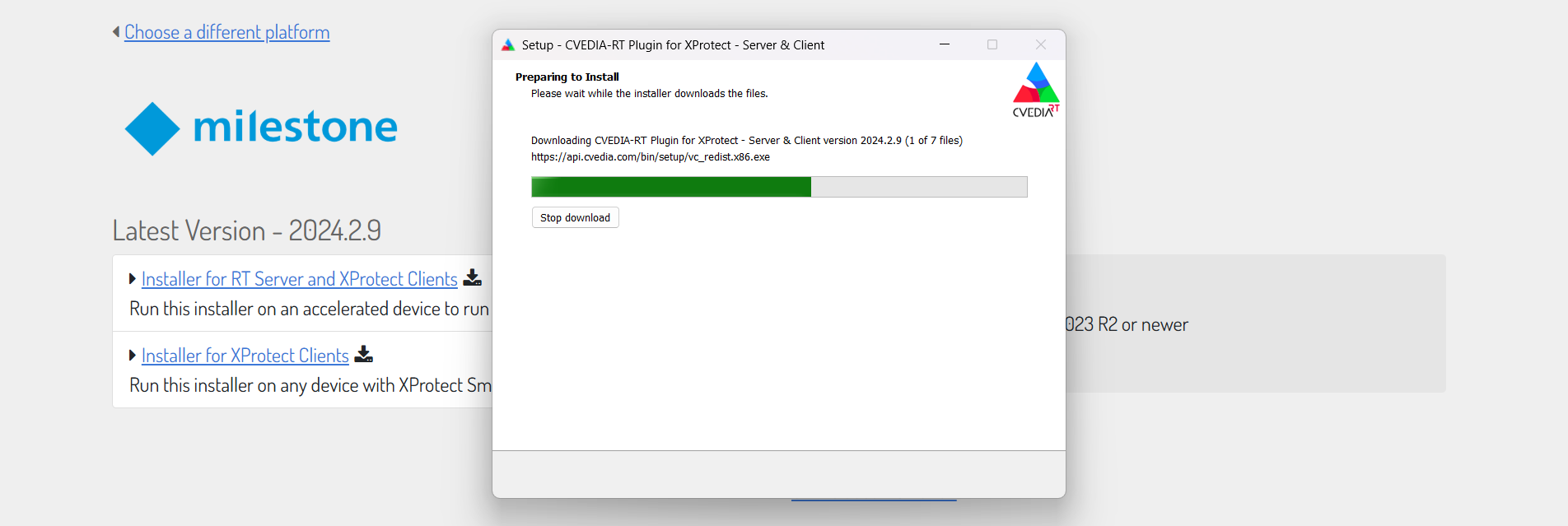
- When prompted, accept the End User License Agreement
-
-
(Optional) Activate the CVEDIA-RT trial license
A trial license provides access to all features included in the CVEDIA-RT plugin for up to 4 video channels for a 30-day evaluation period.
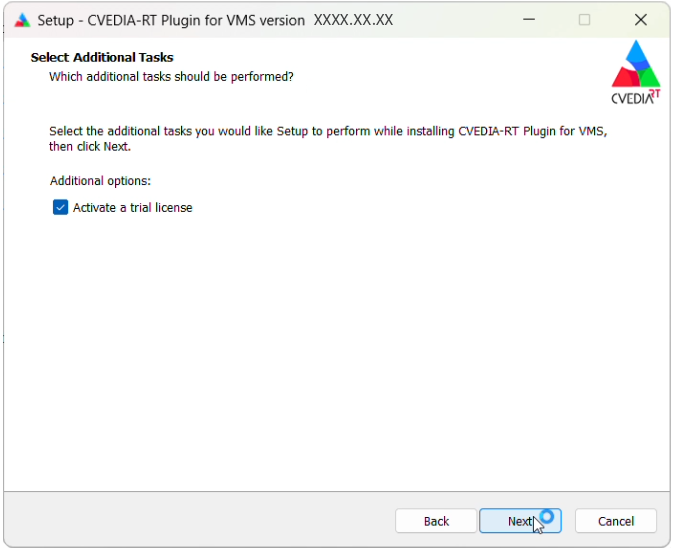
- The installation process is ready to start: it will only take a few minutes.
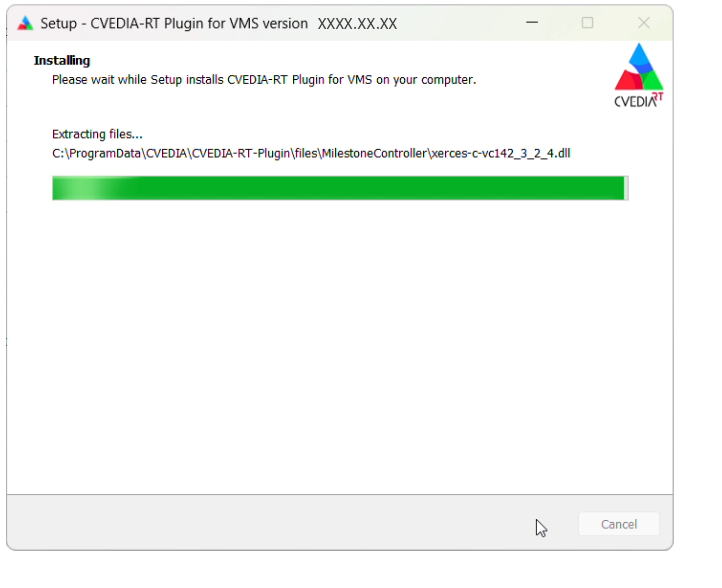
Note
If you choose to activate the trial license, a pop-up will appear to inform you if the operation was successful.
-
Provide credentials for the dedicated Milestone XProtect user
-
Use the Admin User created in the setup phase.
-
Input the Address of the Milestone Management Server. You can use the IP address or the hostname.
Note
The Address of the Milestone Management Server can be found in Milestone Management Server -> Milestone Server Configurator -> Registering Servers Tab
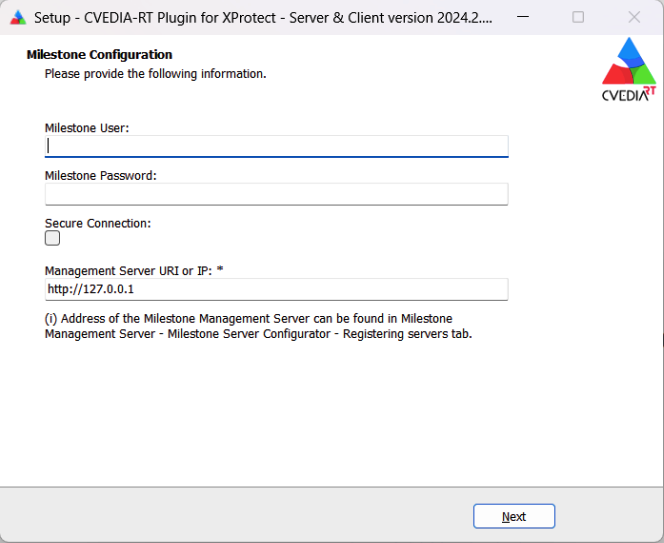
-
-
Configuration Validation
The installer will confirm that the credentials are valid and that the CVEDIA-RT Controller Service has started successfuly.
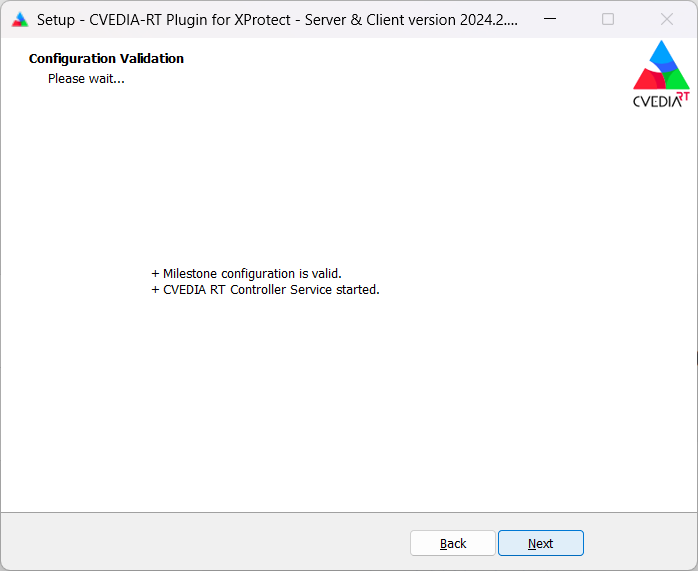
-
Installation Validation.
Open the XProtect Management Client and select Help / About to check if the plugin was correctly loaded.
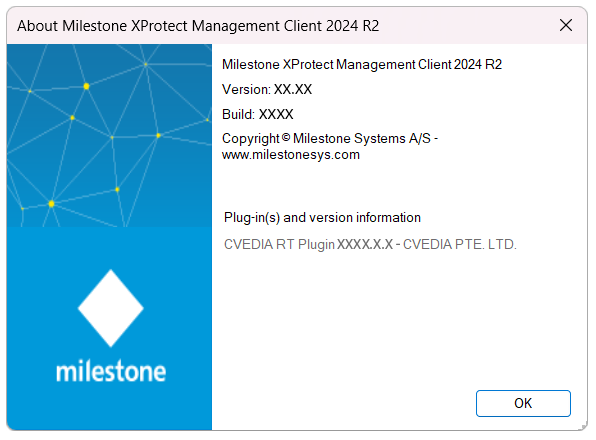
Congratulations! You have successfuly completed the installation process!
Info
If you have additional client workstations, you should install the CVEDIA-RT Plugin using the "Installer for XProtect Clients" from https://rt.cvedia.com/Milestone
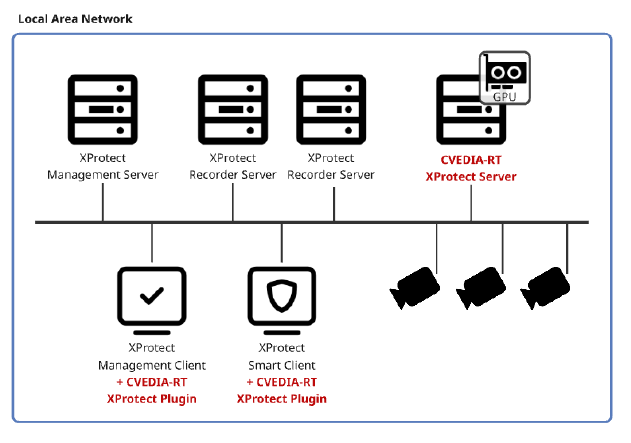
Installation Steps¶
-
Create an admin user
As described in the Initial Setup Requirements.
-
Install CVEDIA-RT Server
System Requirements for CVEDIA-RT Server
- Windows OS 10+
- .NET Framework 4.8
- GPU or VPU for decoding and AI inference
- 10 GB of disk space
- Check compatibility and requirements
-
Download the "Installer for RT Server and XProtect Clients" on https://rt.cvedia.com/Milestone.
It requires the registration of a free account.
-
Launch the downloaded file: CVEDIA-RT-Plugin-Milestone-Downloader.exe
-
Press the “Download” button to start downloading the installation files.

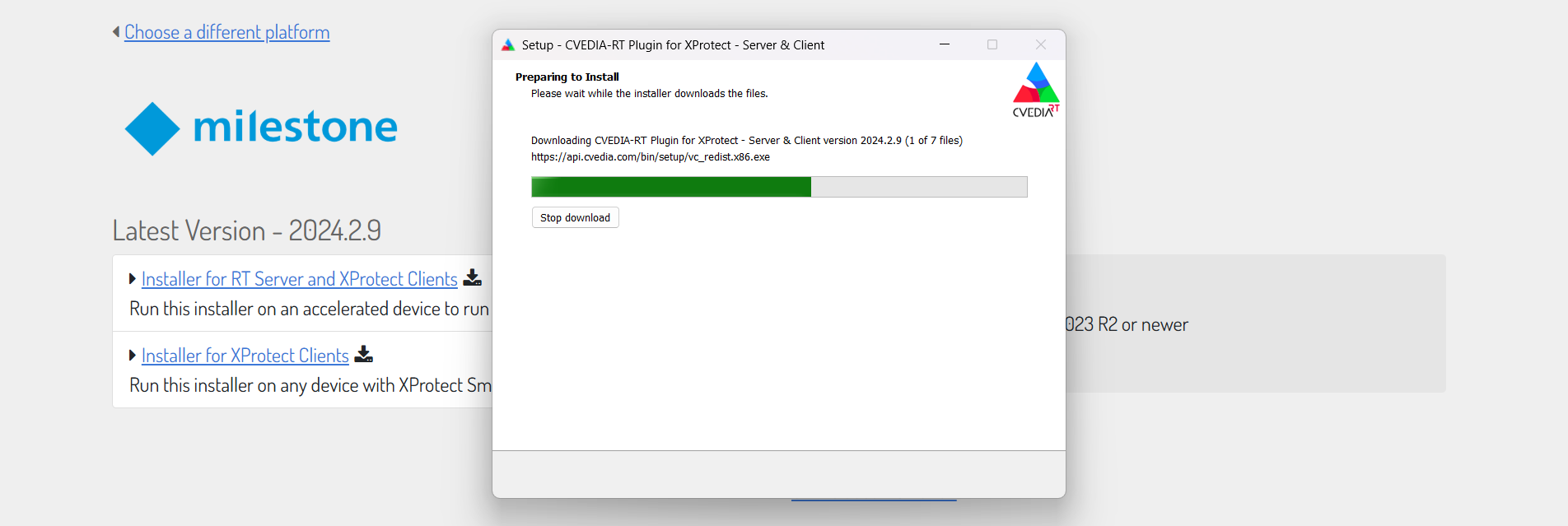
- When prompted, accept the End User License Agreement
-
(Optional) Activate the CVEDIA-RT trial license
A trial license provides access to all features included in the CVEDIA-RT plugin for up to 4 video channels for a 30-day evaluation period.
If you don't activate the trial license during installation, you can activate it later in the Plugin Settings from the Management Client.
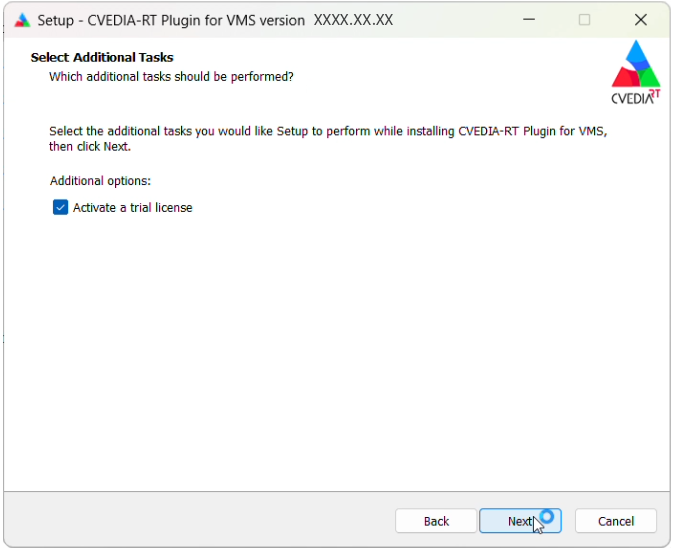
- The installation process is ready to start: it will only take a few minutes.
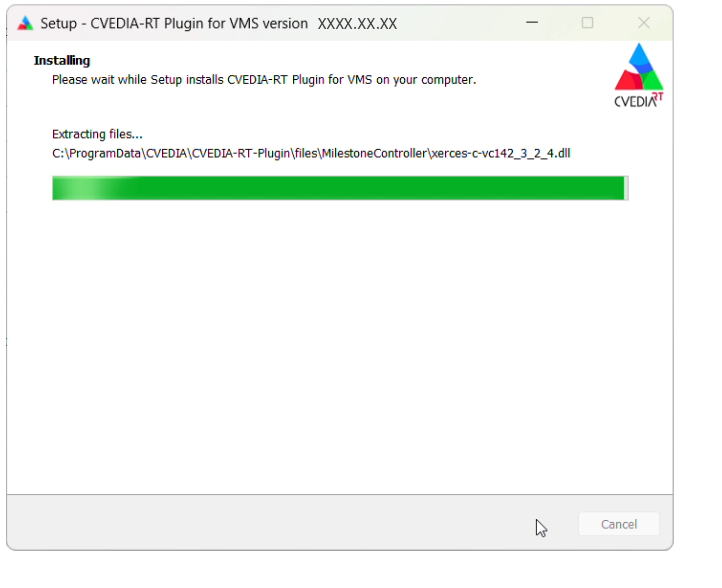
Note
If you choose to activate the trial license, a pop-up will appear to inform you if the operation was successful.
-
Provide credentials for the dedicated Milestone XProtect user
- Use the Admin User created in the setup phase
- Input the Address of the Milestone Management Server. You can use the IP address or the hostname.
Note
The Address of the Milestone Management Server can be found in Milestone Management Server -> Milestone Server Configurator -> Registering Servers Tab
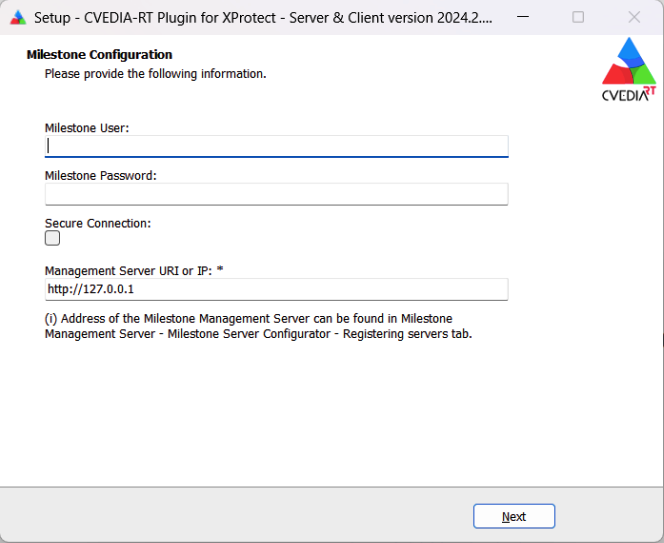
-
Configuration Validation
The installer will confirm that the credentials are valid and that the CVEDIA-RT Controller Service has started successfuly.
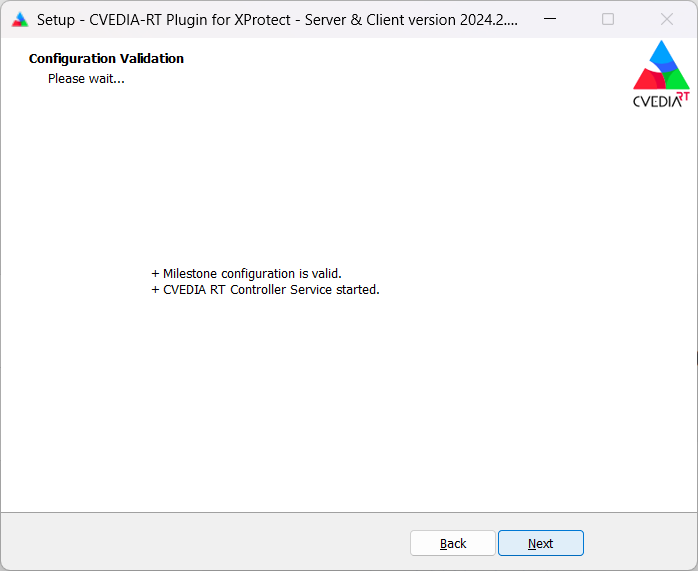
-
Install CVEDIA-RT Plugin for the Management Client
Download and run the "Installer for XProtect Clients" on the workstation where the Management Client is used. You can find the installer on https://rt.cvedia.com/Milestone.
This installer will add the CVEDIA-RT Plugin to the XProtect Management Client and will allow you to manage licenses and user permissions.
-
Installation Validation
Open the XProtect Management Client and select Help / About to check if the plugin was correctly loaded.
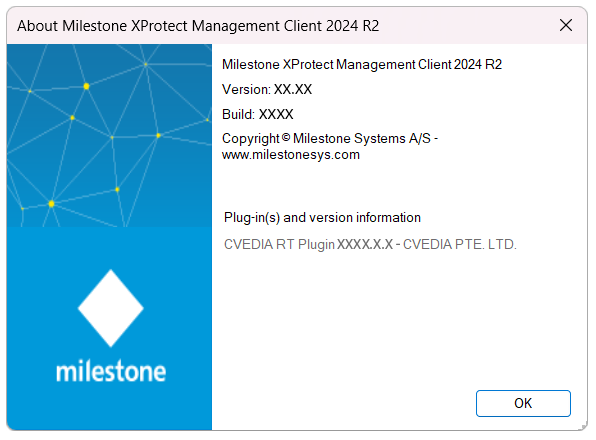
Congratulations! You have successfuly completed the installation process!
-
Install CVEDIA-RT Plugin for Smart Clients
Download and run the "Installer for XProtect Clients" on the workstations where the Smart Client is used. You can find the installer on https://rt.cvedia.com/Milestone.
This is necessary to enable the Smart Events filter for forensic search and to allow users to configure analytics settings.
License Management¶
You can activate and deactivate new CVEDIA-RT licenses from within the XProtect Management Client by navigating to the MIP Plug-ins / CVEDIA RT Plugin page.
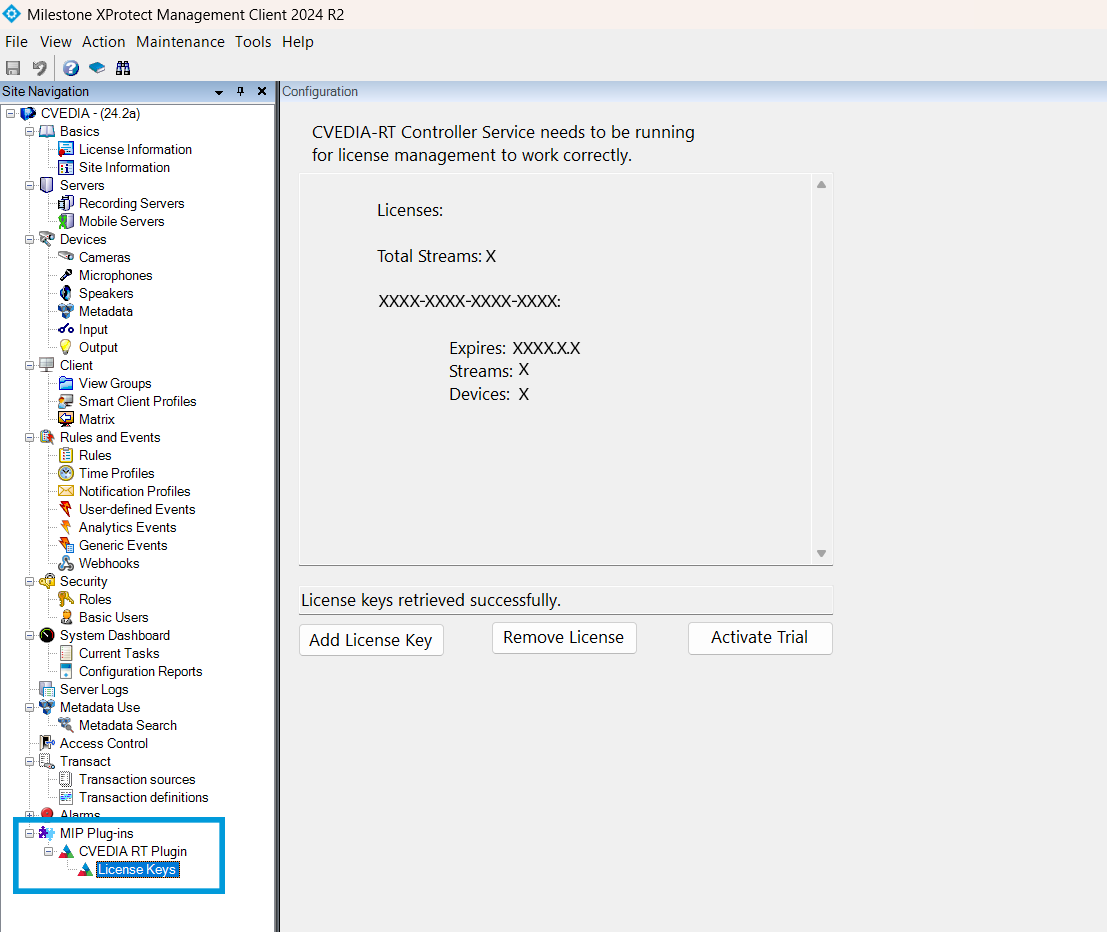
The operation of activating a new license key may require a few seconds. You can refresh the XProtect Management Client page by pressing F5 to check if the changes have been applied.
If you didn't choose to activate a trial license during installation, you can also do this here by clicking on the Activate Trial License button.
Notes
CVEDIA-RT Controller Service needs to be running for license management to work correctly. You can check if the service is running via the Windows' Services application.
User Access Management¶
This feature allows administrators to control who can view or modify analytics settings by assigning permissions through Milestone XProtect Management Client roles. This ensures per-user access control, helping maintain system integrity and compliance with organizational policies.
To manage user access to CVEDIA-RT Plugin analytics settings, follow these steps:
-
Milestone XProtect Management Client -> Roles -> Security-Roles Settings -> CVEDIA-RT Plugin tab
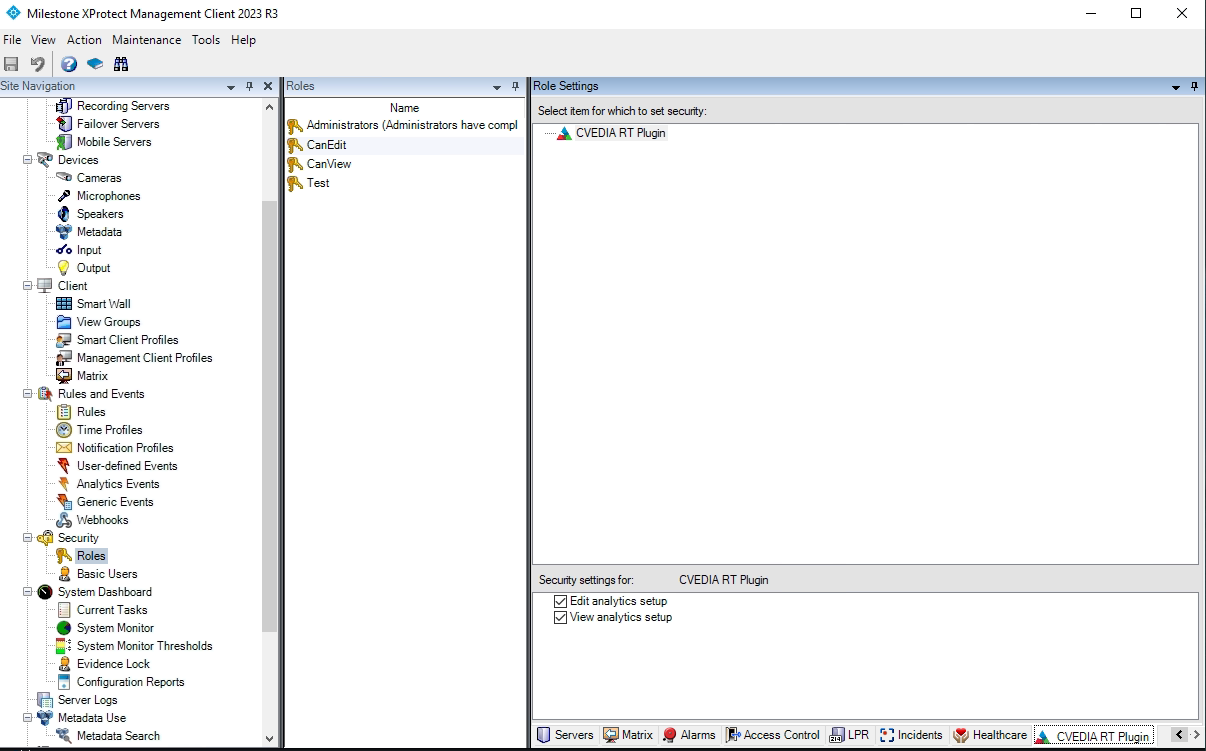
-
Milestone XProtect Management Client -> Roles -> Overall Security -> CVEDIA-RT Plugin
Important
Managing access through the Overall Security is only available in the Corporate version of Milestone XProtect.
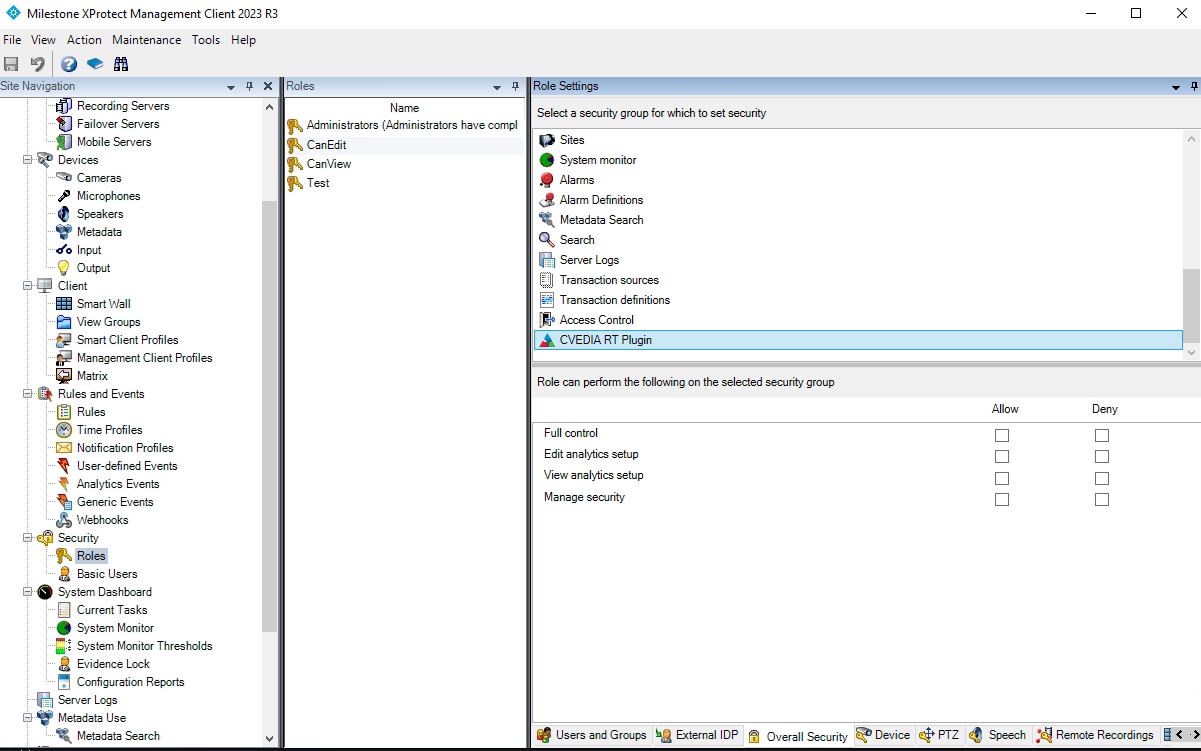
- Users who do not have permission to view the CVEDIA-RT Plugin analytics setup will encounter the following pop-up when attempting to open it.
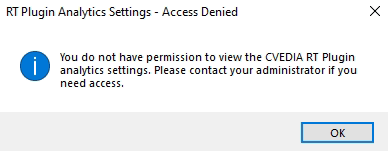
- Users who have permission to View the plugin analytics setup, but not to Edit it, will see the window in read-only mode. No options to modify or save changes will be available.
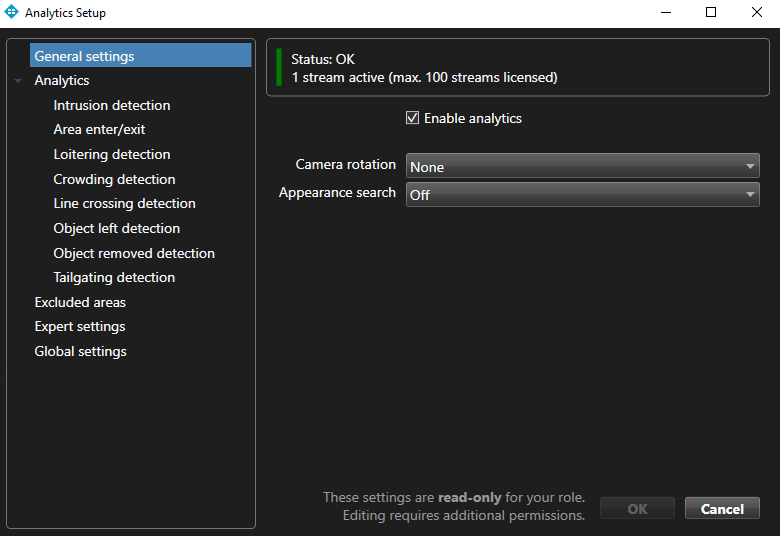
- Users who do not have permission to view the CVEDIA-RT Plugin analytics setup will encounter the following pop-up when attempting to open it.
Analytics Configuration¶
Once the initial setup is done, you can use the CVEDIA solution directly in XProtect Smart Client.
CVEDIA-RT analytics are available in all streams in your current view, and you can access the configuration menu by pressing the CVEDIA logo in the top right corner.
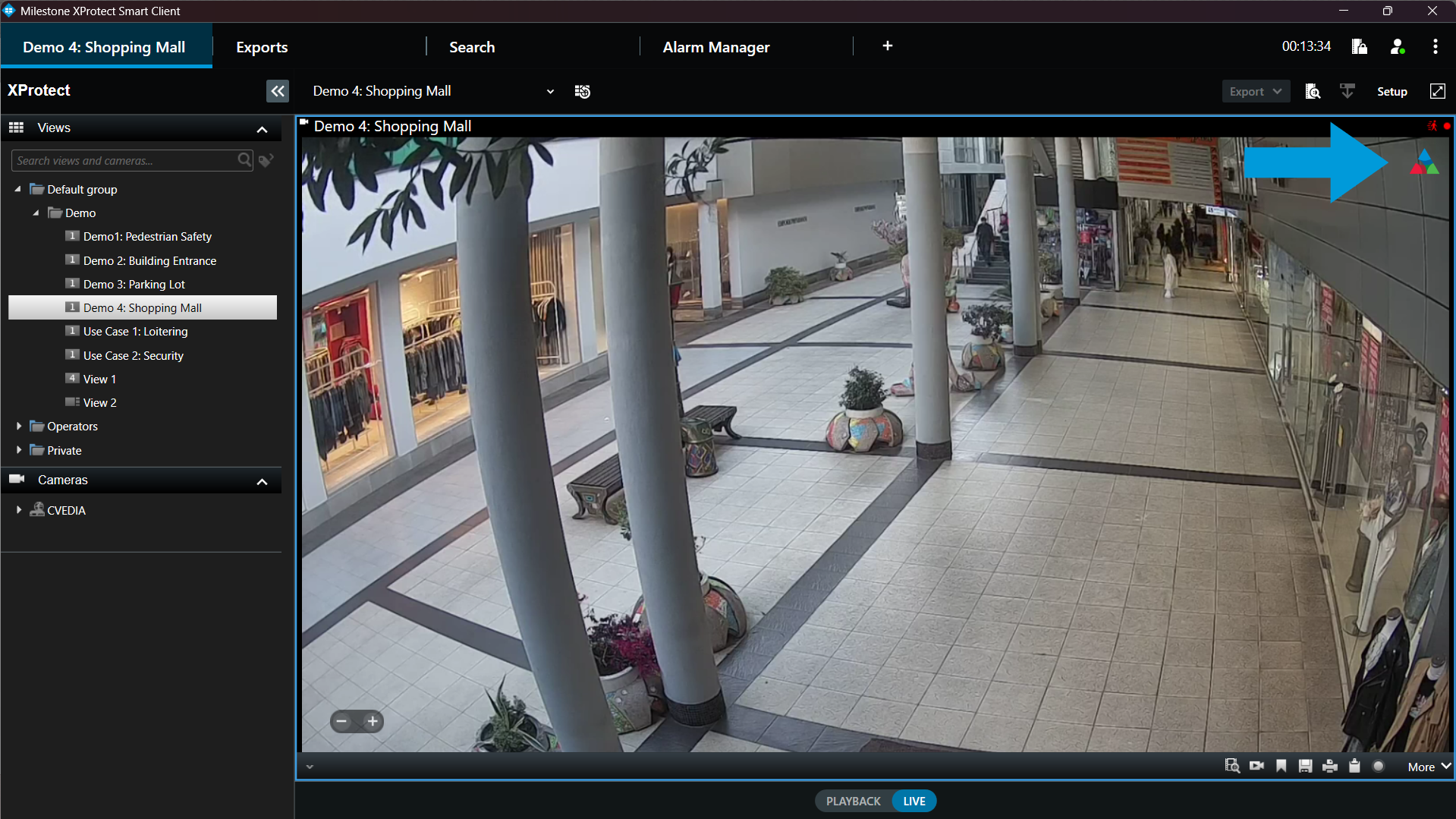
A new window will open, allowing you to configure analytics for the selected view. Detailed explanations of the available options and their functionalities are provided in the sections below.
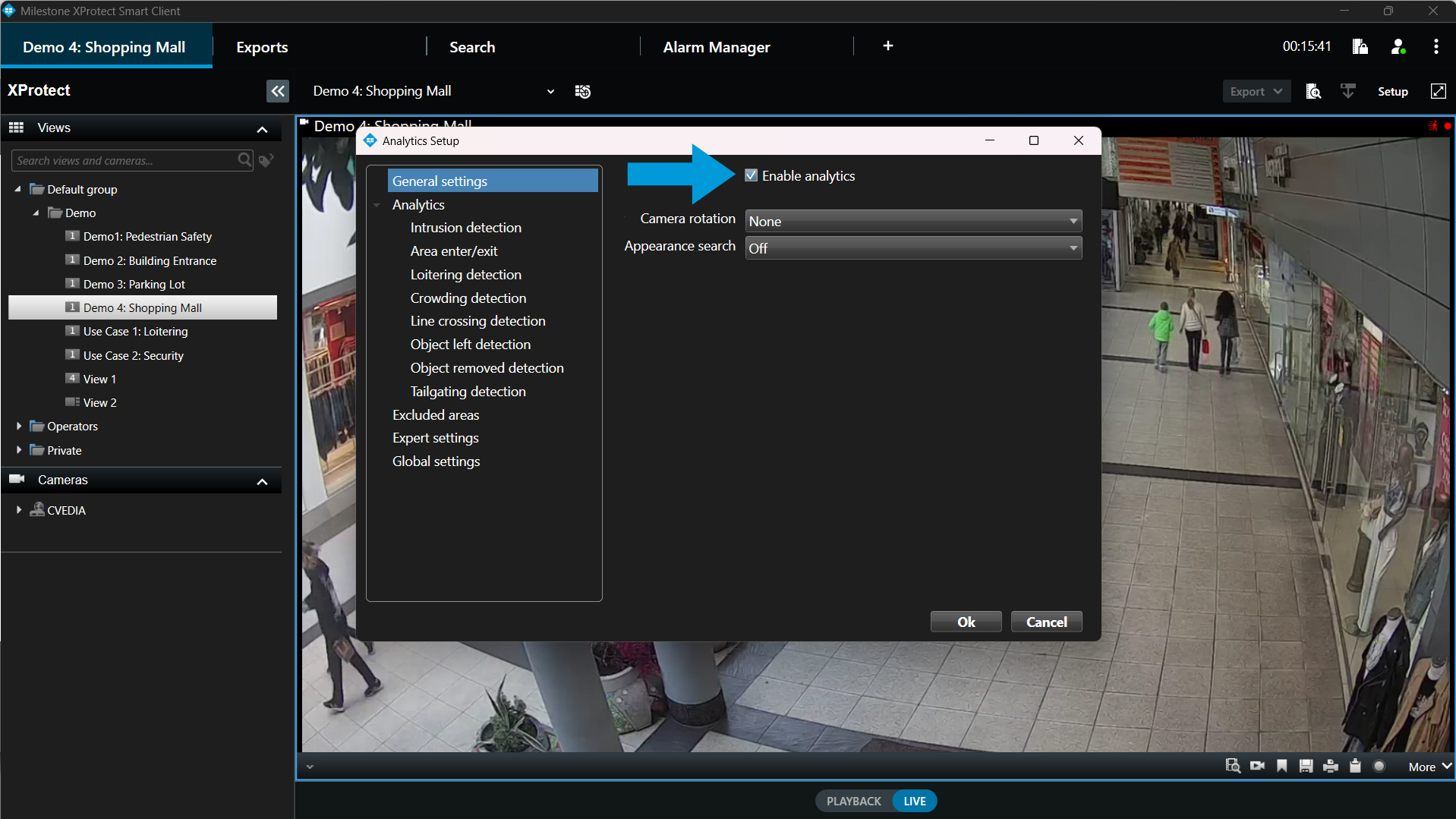
Known Issue
The error message "Cannot show bounding boxes. Check if computer time is correct" is a misleading message generated by the system, no action is necessary. Bounding boxes will be displayed correctly once the analytics are configured.
Different types of analytics allow you to configure one or more detection areas or lines, choose the types of objects to detect, and select additional related parameters.
Notes
- Analytics are active only if at least one area or one line is defined.
- Please note that you can enable multiple analytics at the same time. This will not impact the performance of the system.
- Analytic events will be produced whenever a specified object class interacts with the configured zones and lines.
General Guidance¶
To define a zone of interest and configure the analytics, click on the stream's captured image to activate the zone drawing tool.
You can use the color palette buttons to select a color for the zone. This is particularly helpful when working with multiple zones within the same view for better differentiation.
Notes
- Trigger zones or lines must be configured for the AI analytics to function.
- CVEDIA-RT will not process any data until at least one trigger zone or line is placed. Ensure this step is completed for every stream where analytics are applied

Creating Zones (Polygons)
Click on the image to place points to outline the shape of the polygon. To complete the polygon, click on the starting point.
Creating Virtual Lines
Click on the image to create points of the virtual line. To finalize the virtual line, click on the last point.
Editing Zones and Virtual Lines
After completing a zone, you can move the entire shape or adjust individual points; add new points by clicking the middle markers on segment lines; remove points by right-clicking on them.
"Full Screen" button
Creates a full screen zone that covers the entire video frame.
"Clear" button
Resets the current zone or line drawing by removing all placed points.
Intrusion Detection¶
Definition
Detects objects that move inside a defined intrusion area. The event is triggered for any new target object (person, vehicle, animal) entering the area.

Configuration steps
- Open XProtect Smart Client.
- Click on the CVEDIA logo at the top right corner of a video stream.
- Click directly on the image under "New Trigger" to define the intrusion detection zone. Draw a custom polygon to encompass the area for intrusion detection.
- In the “Name” field, you can give a custom name to the zone of interest.
- Tick the "Display on Video" box to visualize the defined area on the live video stream.
- Select the different Object Types (person, vehicle, animal, unknown) that you would like to detect within each defined area.
- Additional zones can be defined by clicking "+ Add".
Area Enter/Exit¶
Definition
Detects objects that enter/exit a defined area. This analytic can be employed to monitor objects detected in the area without triggering an intrusion event.
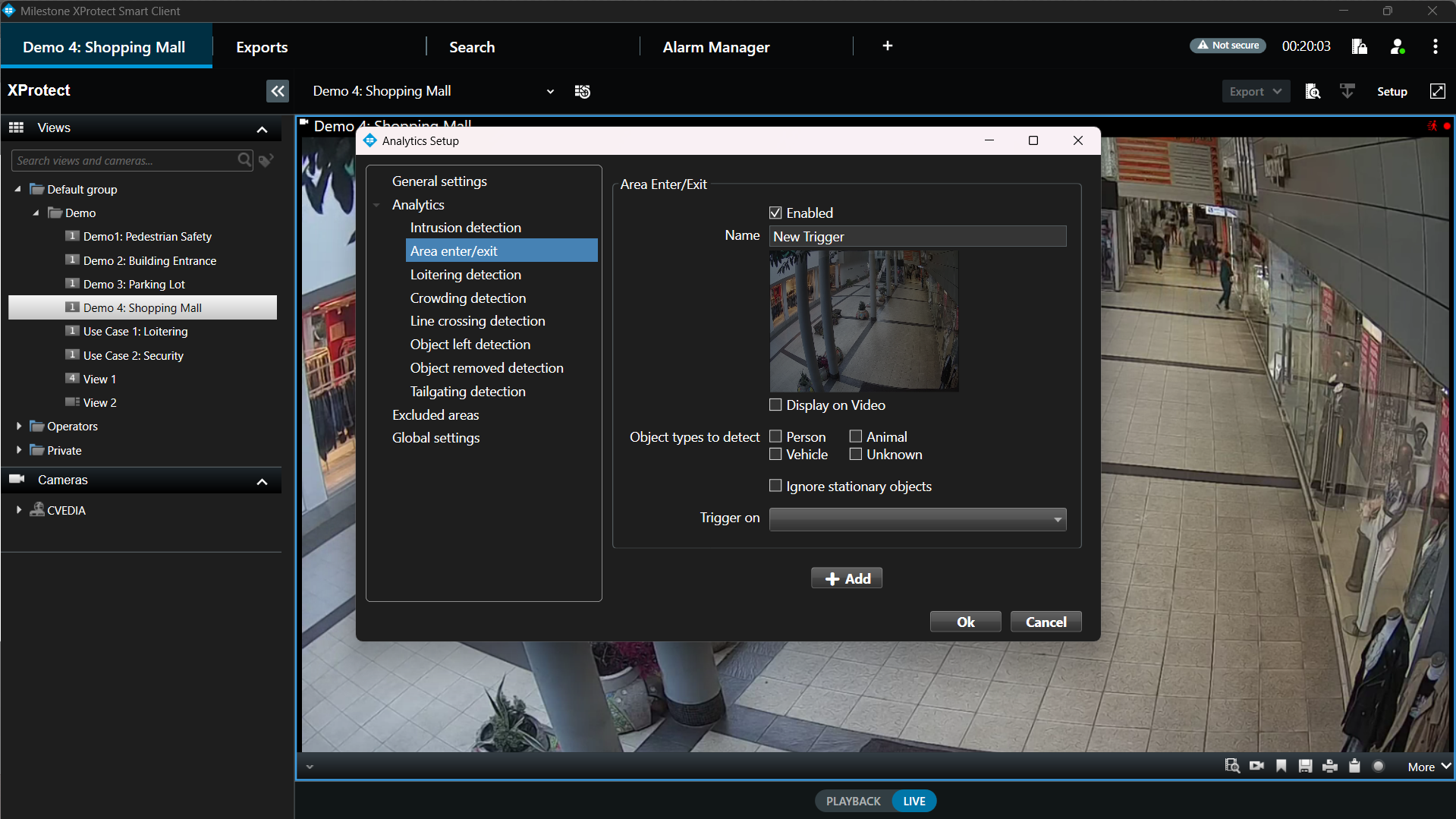
Configuration steps
- Open XProtect Smart Client.
- Click on the CVEDIA logo at the top right corner of a video stream.
- Click directly on the image under "New Trigger" to define the detection zone. Draw a custom polygon to encompass the area for detection.
- In the “Name” field, you can give a custom name to the zone of interest.
- Tick the "Display on Video" box to visualize the defined area on the live video stream.
- Select the different Object Types (person, vehicle, animal, unknown) that you would like to detect within each defined area.
- Select which event to trigger: Enter & Exit, Enter Only & Exit Only
- Additional zones can be defined by clicking "+ Add".
Loitering Detection¶
Definition
Detects objects that stay in the defined area longer than a specified time. An event will be triggered when a target object remains in the area for a duration of x seconds.
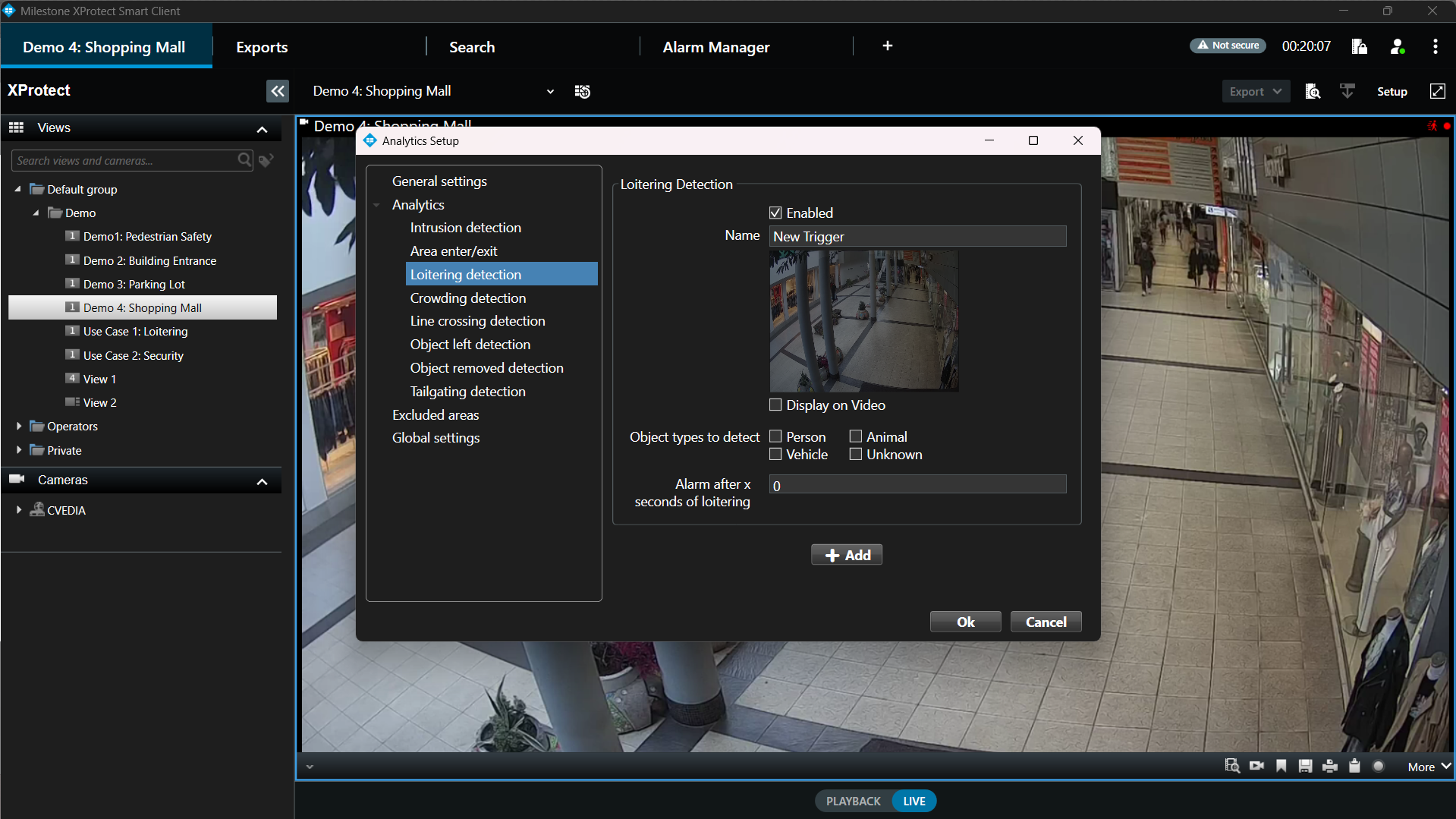
Configuration steps
- Open XProtect Smart Client.
- Click on the CVEDIA logo at the top right corner of a video stream.
- Click directly on the image under "New Trigger" to define the detection zone. Draw a custom polygon to encompass the area for detection.
- In the “Name” field, you can give a custom name to the zone of interest.
- Tick the "Display on Video" box to visualize the defined area on the live video stream.
- Select the different Object Types (person, vehicle, animal, unknown) that you would like to detect within each defined area.
- Set the duration threshold for triggering events.
- Additional zones can be defined by clicking "+ Add".
Crowding Detection¶
Definition
Detects when the number of objects within a defined area at any given time reaches a set threshold. For instance, it could be a useful feature to detect a sudden increase of people in a queue in front of an ATM or in a commercial environment.
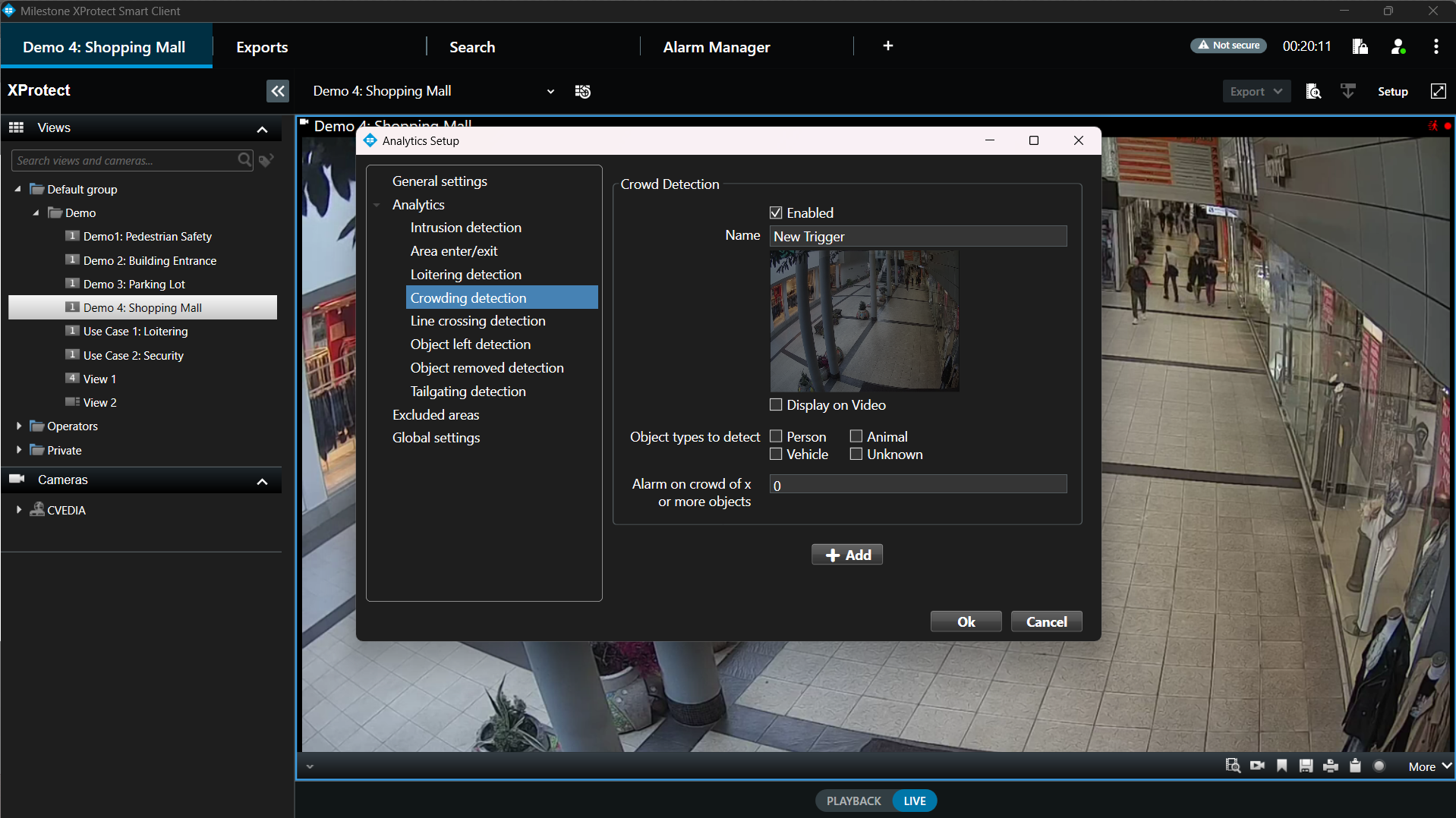
Configuration steps
- Open XProtect Smart Client.
- Click on the CVEDIA logo at the top right corner of a video stream.
- Click directly on the image under "New Trigger" to define the detection zone. Draw a custom polygon to encompass the area of interest.
- In the “Name” field, you can give a custom name to the zone of interest.
- Tick the "Display on Video" box to visualize the defined area on the live video stream.
- Select the different Object Types (person, vehicle, animal, unknown) that you would like to detect within each defined area.
- Specify the minimum number of objects required to trigger an event.
- Additional zones can be defined by clicking "+ Add".
Line Crossing¶
Definition
Detects objects that cross a defined line. You have the option to create a multi-segment virtual line. This feature allows you to select the direction in which you intend to monitor the movement of objects.
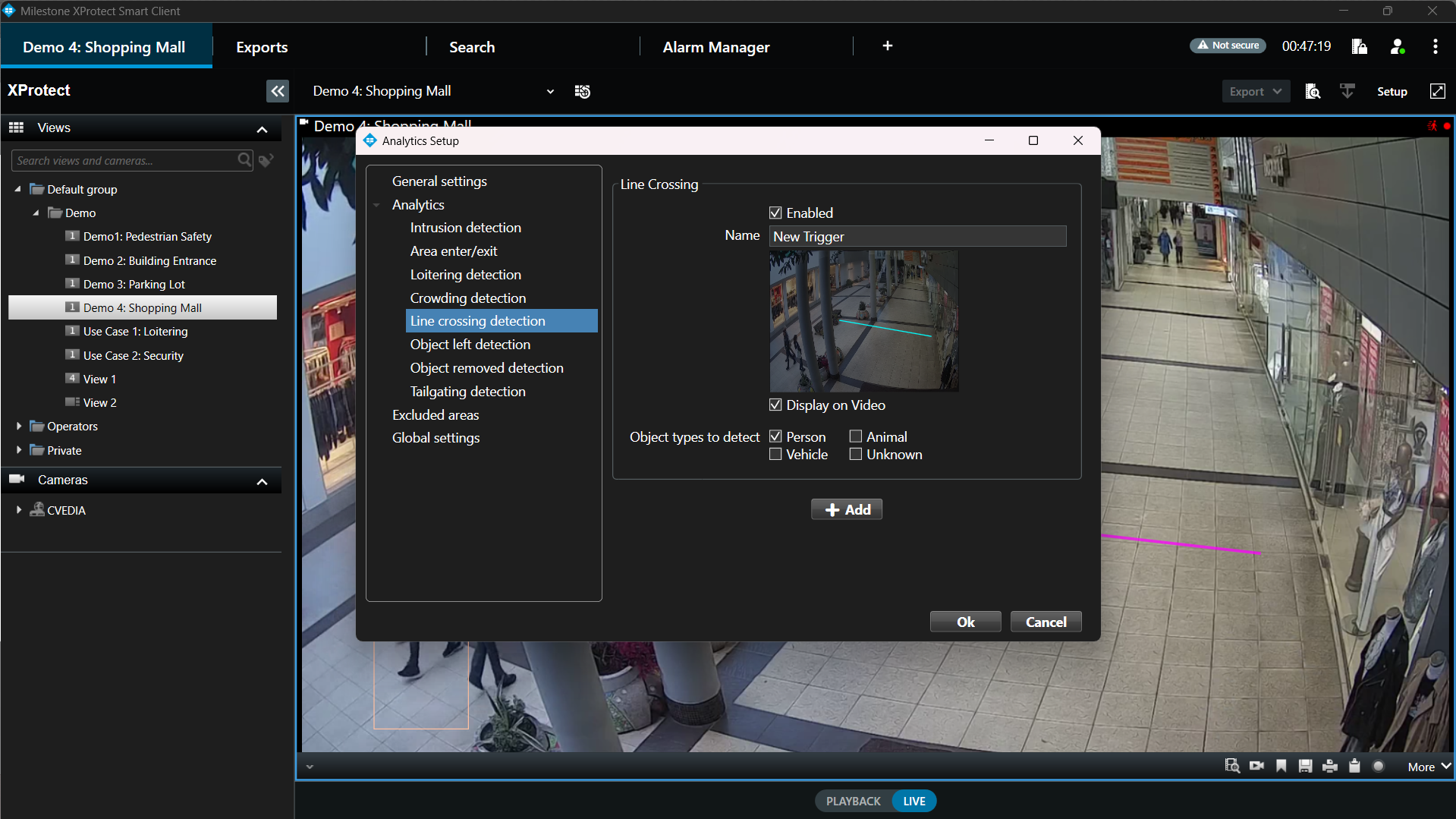
Configuration steps
- Open XProtect Smart Client.
- Click on the CVEDIA logo at the top right corner of a video stream.
-
Click directly on the image to create a virtual line.
-
Click once to create new points of the line, then click on the last point to end it.
-
Define the direction of movement for object tracking. Click on the Arrows to choose which direction you would like to use to trigger events.
-
In the “Name” field, you can give a custom name to the zone of interest.
- Tick the "Display on Video" box to visualize the virtual line on the live video stream.
- Additional zones can be defined by clicking "+ Add".
Object Left Detection¶
Definition
Detection of objects being left in a specified area, indicating potential delivery or object abandonment.
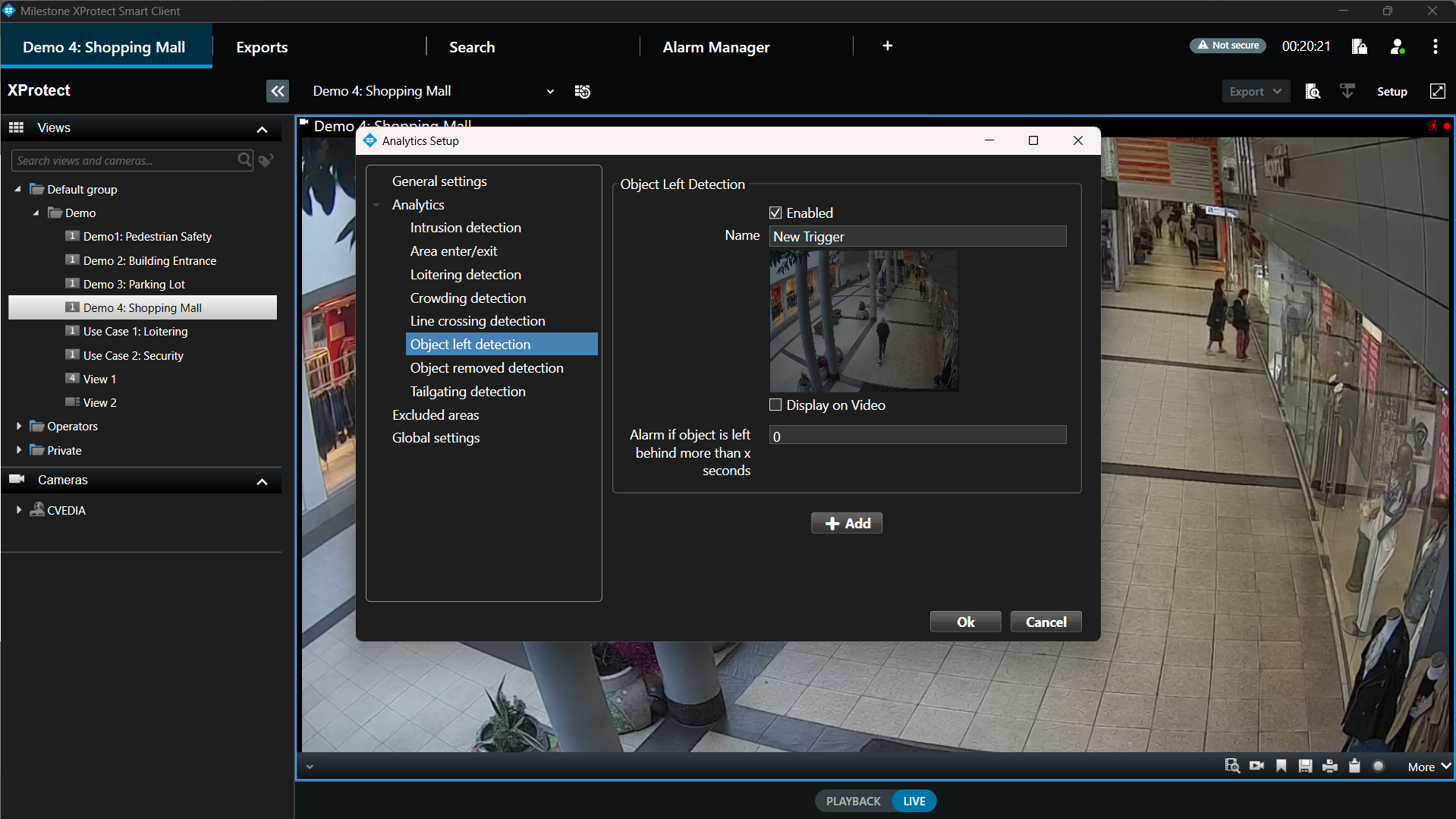
Configuration steps
- Open XProtect Smart Client.
- Click on the CVEDIA logo at the top right corner of a video stream.
- Click directly on the image under "New Trigger" to define the zone of interest. Draw a custom polygon to encompass the area for detection.
- In the “Name” field, you can give a custom name to the zone of interest.
- Tick the "Display on Video" box to visualize the defined area on the live video stream.
- Set the duration threshold for triggering events.
- Additional zones can be defined by clicking "+ Add".
Object Removed Detection¶
Definition
Detection of objects being removed from a specified area, indicating potential theft.
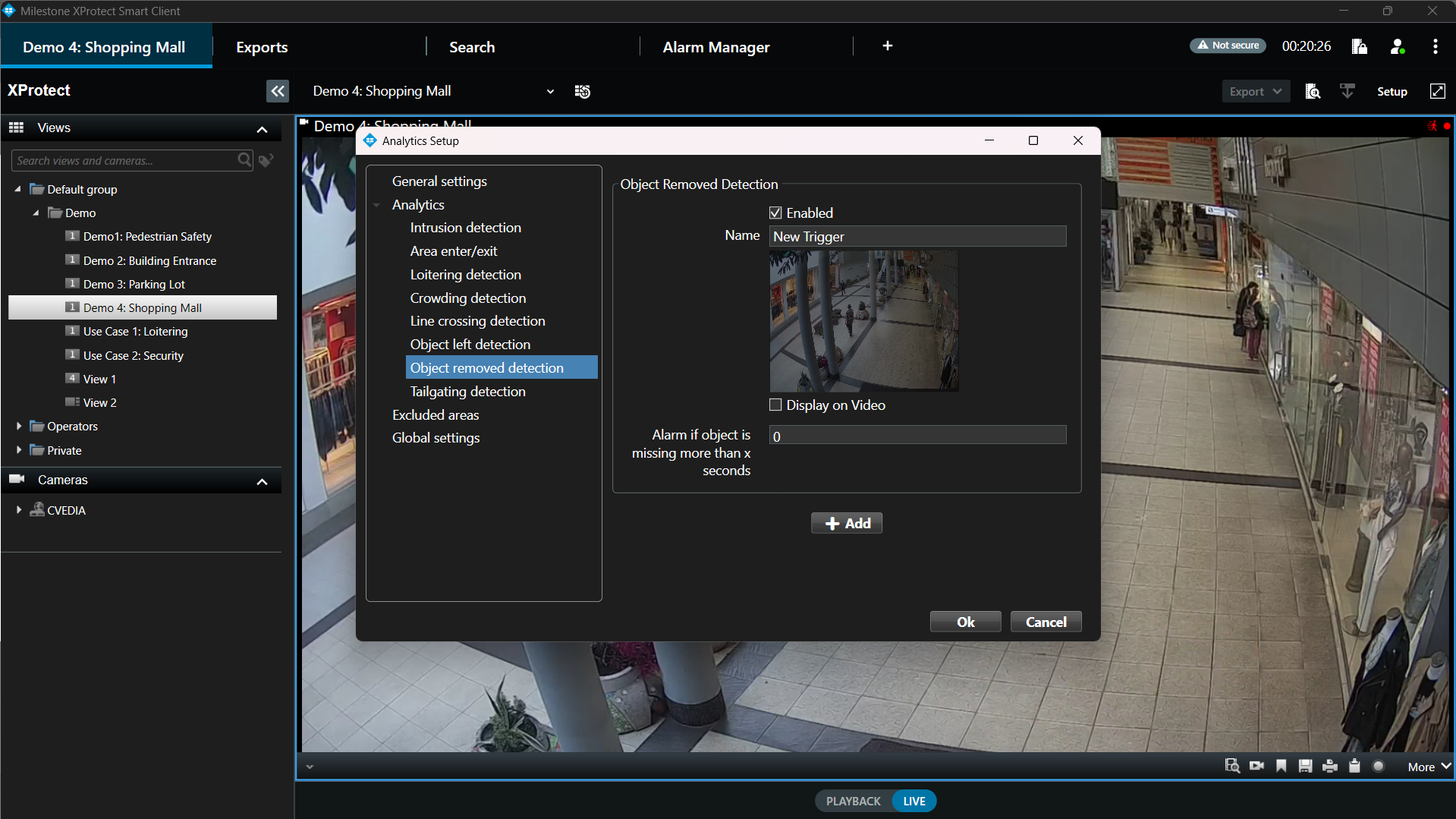
Configuration steps
- Open XProtect Smart Client.
- Click on the CVEDIA logo at the top right corner of a video stream.
- Click directly on the image under "New Trigger" to define the zone of interest. Draw a custom polygon to encompass the area for detection.
- In the “Name” field, you can give a custom name to the zone of interest.
- Tick the "Display on Video" box to visualize the defined area on the live video stream.
- Set the duration threshold for triggering events.
- Additional zones can be defined by clicking "+ Add".
Tailgating Detection¶
Definition
The tailgating feature detects if more than one object crosses a virtual line during a predefined time interval. This feature could be useful for detection of multiple individuals or vehicles following each other in close proximity to gain access to a secured area.
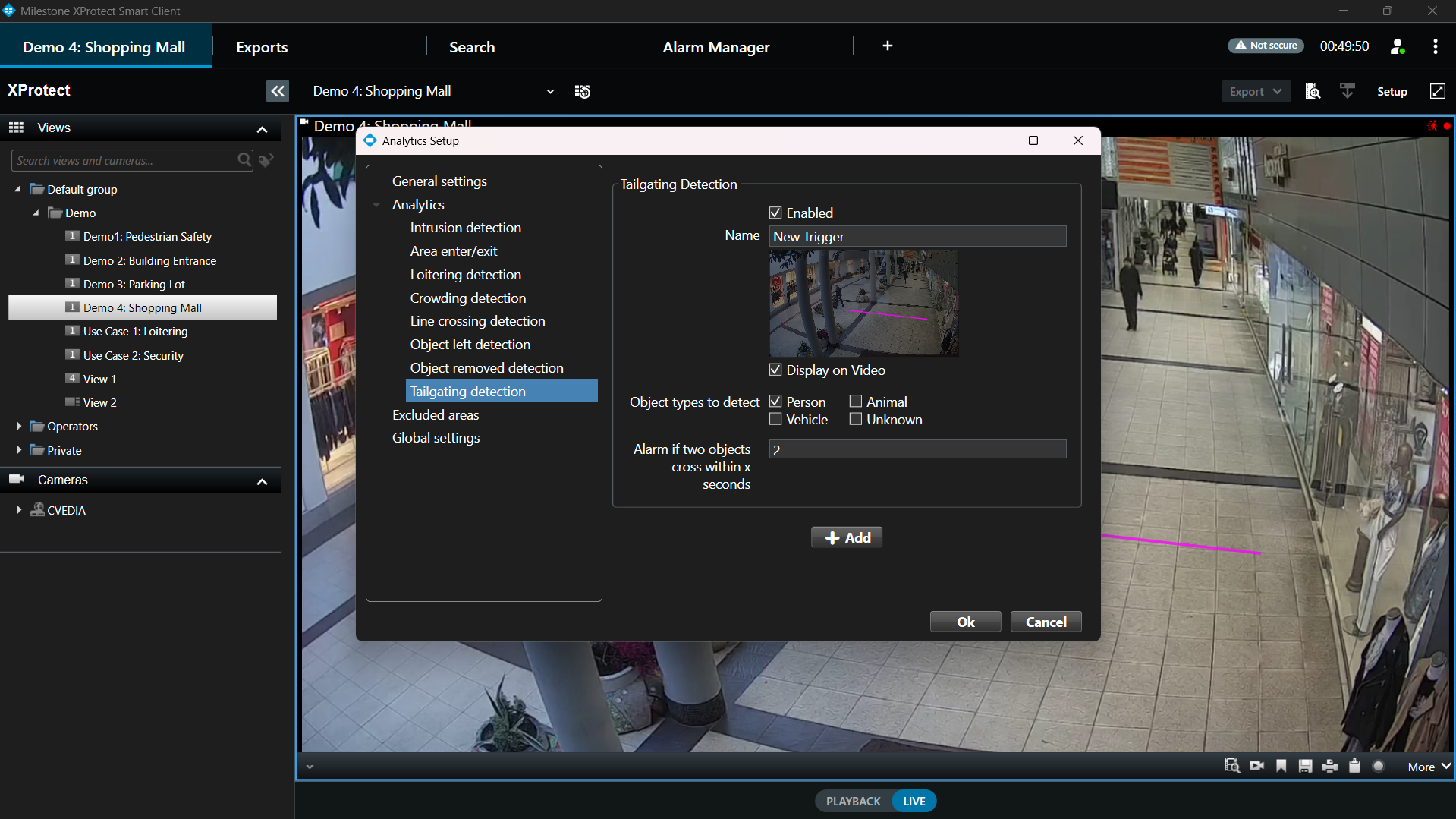
Configuration steps
- Open XProtect Smart Client.
- Click on the CVEDIA logo at the top right corner of a video stream.
-
Click directly on the image under "New Trigger" to define the zone of interest. Draw a custom polygon to encompass the area for detection.
-
Click once to create new points of the line, then click on the last point to end it.
-
Define the direction of movement for object tracking. Click on the Arrows to choose which direction you would like to use to trigger events
-
In the “Name” field, you can give a custom name to the virtual line.
- Tick the "Display on Video" box to visualize the virtual line on the live video stream.
- Set the duration threshold for triggering events.
- Additional zones can be defined by clicking "+ Add".
Smart Events¶
Once the analytics are set up on at least one stream, events will start appearing in the Milestone XProtect system. To view these events, use the search feature in the XProtect Smart Client:
-
Navigate to the “Search” tab.
-
Select the cameras with CVEDIA-RT analytics enabled.
-
Click the “Search for..”. button and choose “Smart Events” to locate CVEDIA-RT events.
-
Specify a timeframe to display all analytics-generated events within that period.
To narrow down the results, use the filtering options. These allow you to search for specific object classes or focus on particular analytics.
Forensic Search by Appearance¶
Appearance Search feature allows users to leverage Smart Events feature within Milestone XProtect to identify objects matching search parameters based on clothing color and vehicle type and/or color. This feature simplifies the process of locating specific individuals or vehicles within extensive video archives.
To enable Appearance Search feature:
- Open XProtect Smart Client.
- Click on the CVEDIA logo at the top right corner of a video stream.
- Open the “General settings” menu.
- In the “Appearance search” field, enable the feature by selecting one of the options from the dropdown menu: Person, Vehicle, or Person & Vehicle.
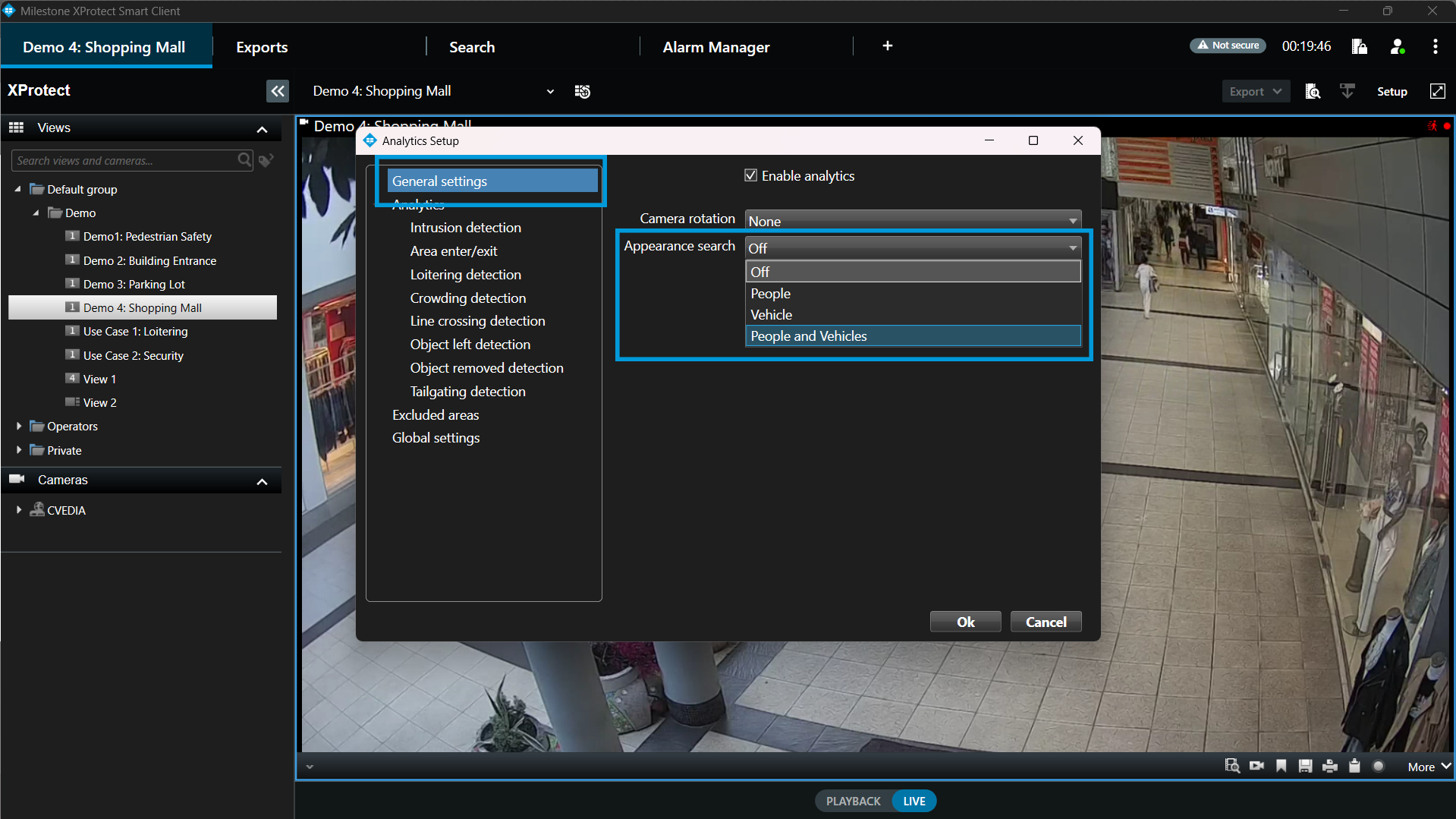
Once the Appearance Search feature is enabled, you can leverage Smart events functionality to filter out objects within existing detections based on vehicle type/color and clothing color.
- Go to the “Search” tab of the XProtect Smart Client.
- On the left side of the window, click on the “Search for” button, select “Smart events” and click “New search”.
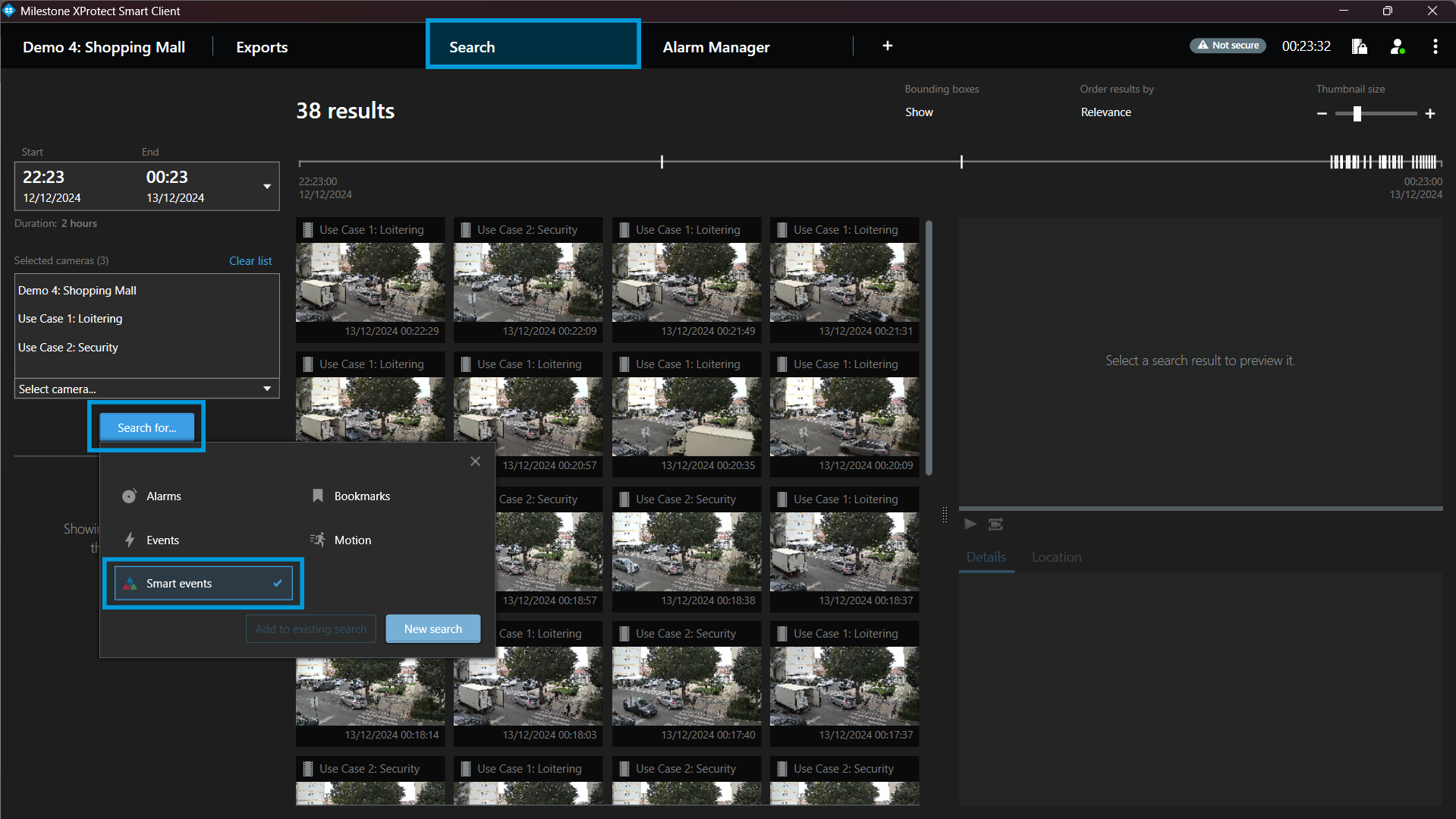
- In the “Smart events” section multiple filters will be available for selection.
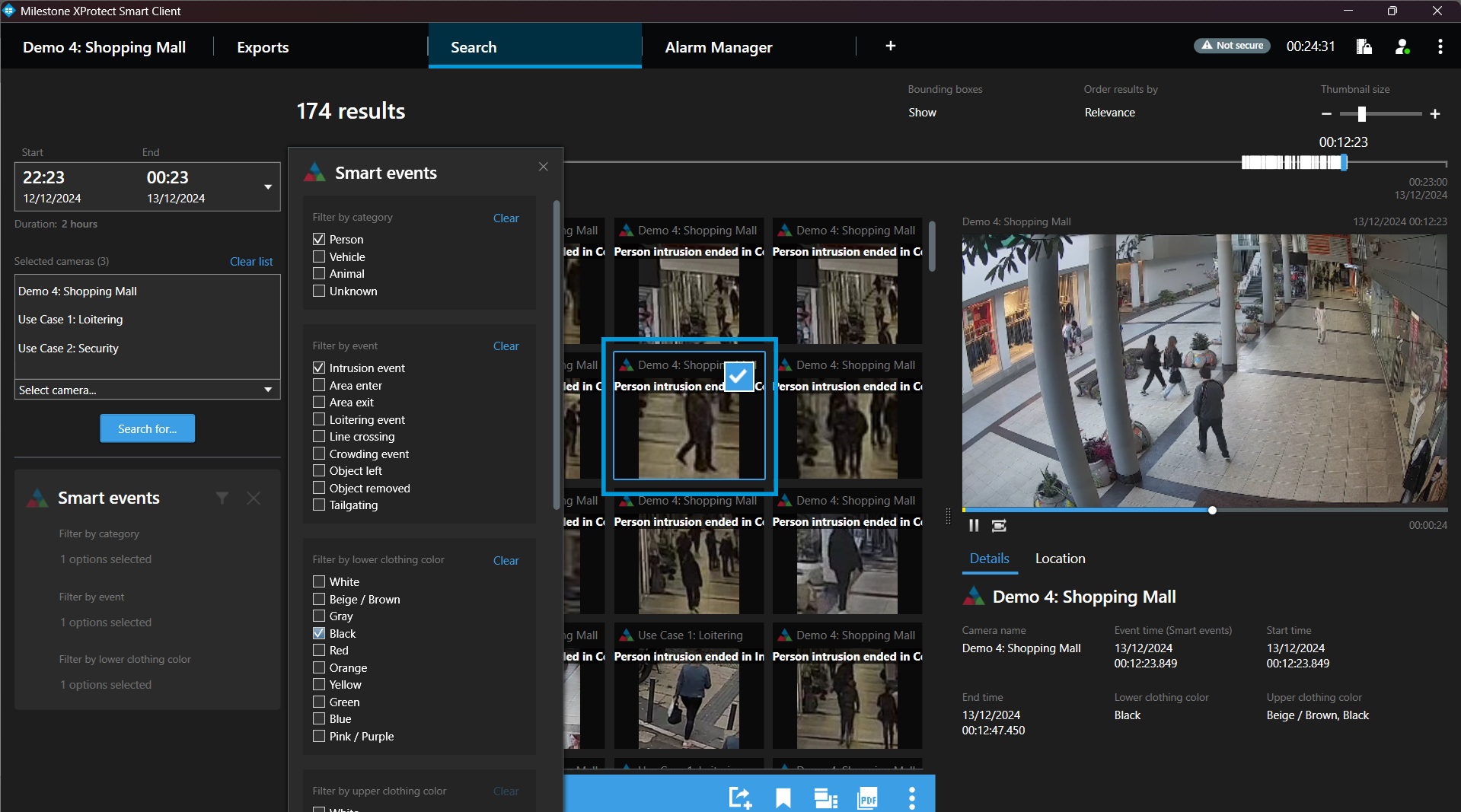
- Select a thumbnail of the target object, and watch the preview on the right side of the window.
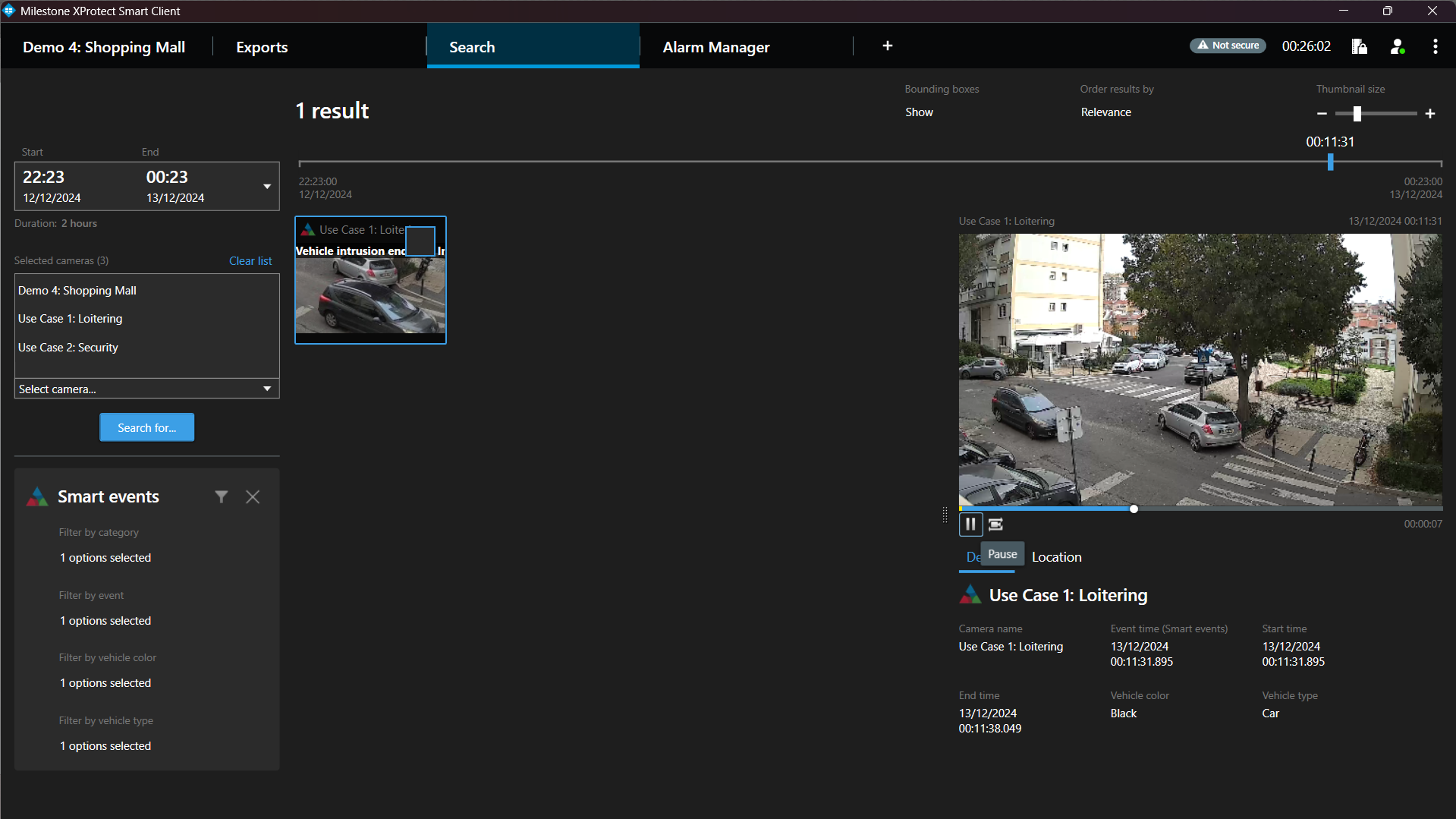
Creating Rules and Alerts¶
Using the XProtect Management Client, you can configure new rules and alerts triggered by CVEDIA-RT Analytic Events.
Additional Settings¶
General Settings¶
The general settings section contains the options that apply to all analytic scenarios for this camera stream.
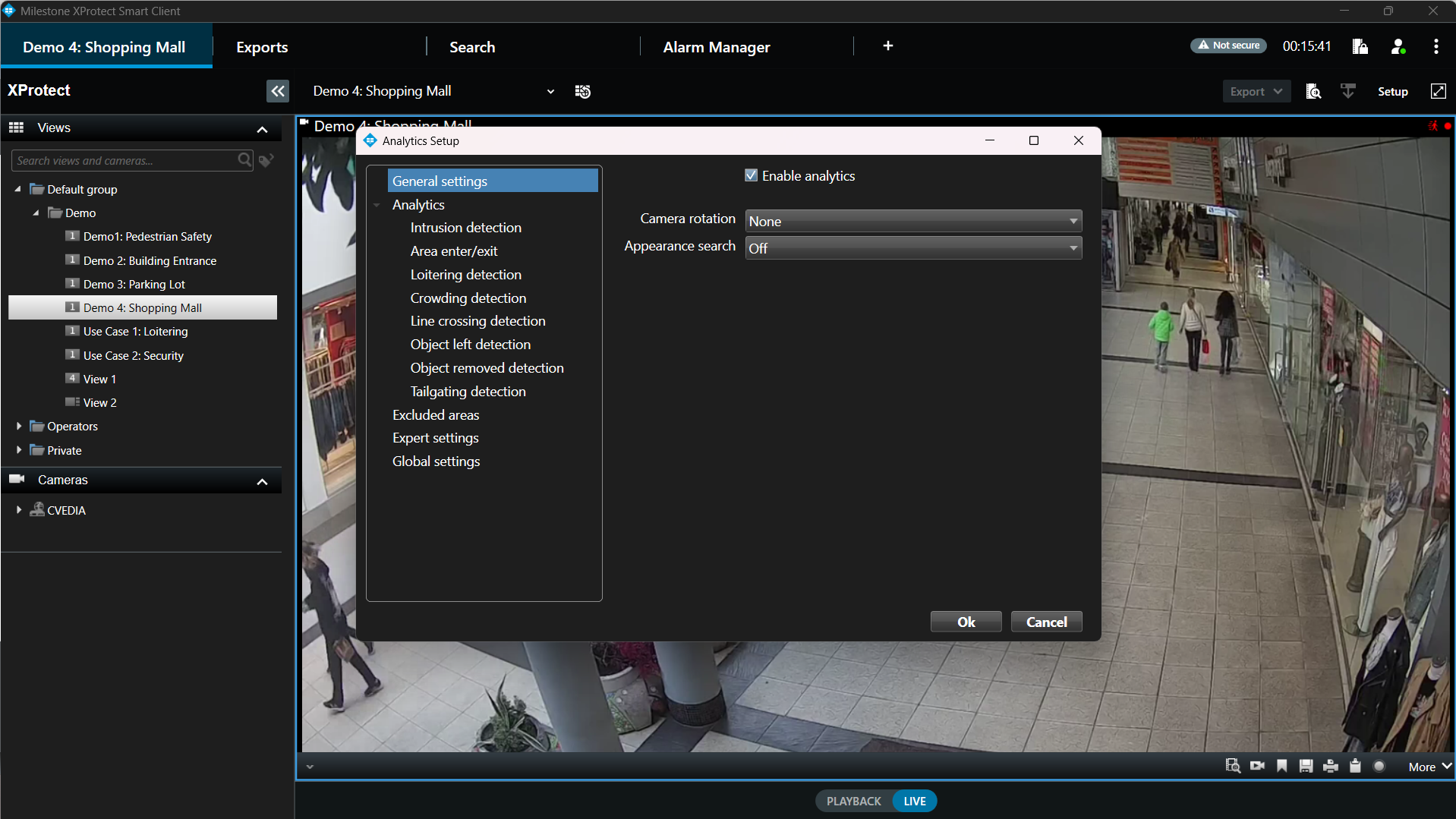
Check the “Enable analytics” box to activate the analytics on a given stream.
Notes
- This operation will increase the number of active AI channels. Please make sure your plugin license key covers the number of channels you wish to activate.
- If the “Enable analytics” checkbox is unchecked, the stream is ignored and not counted toward the limits of the license.
Camera Rotation
The camera rotation feature lets users adjust the orientation of the stream to match the physical rotation of the camera (e.g., when the camera is installed at an angle or upside down).
Appearance Search
The "Appearance Search" dropdown menu enables users to activate appearance analytics, allowing detection and analysis for people, vehicles, or both.
Global Settings¶
Global settings are applied universally to all channels where analytics are activated.
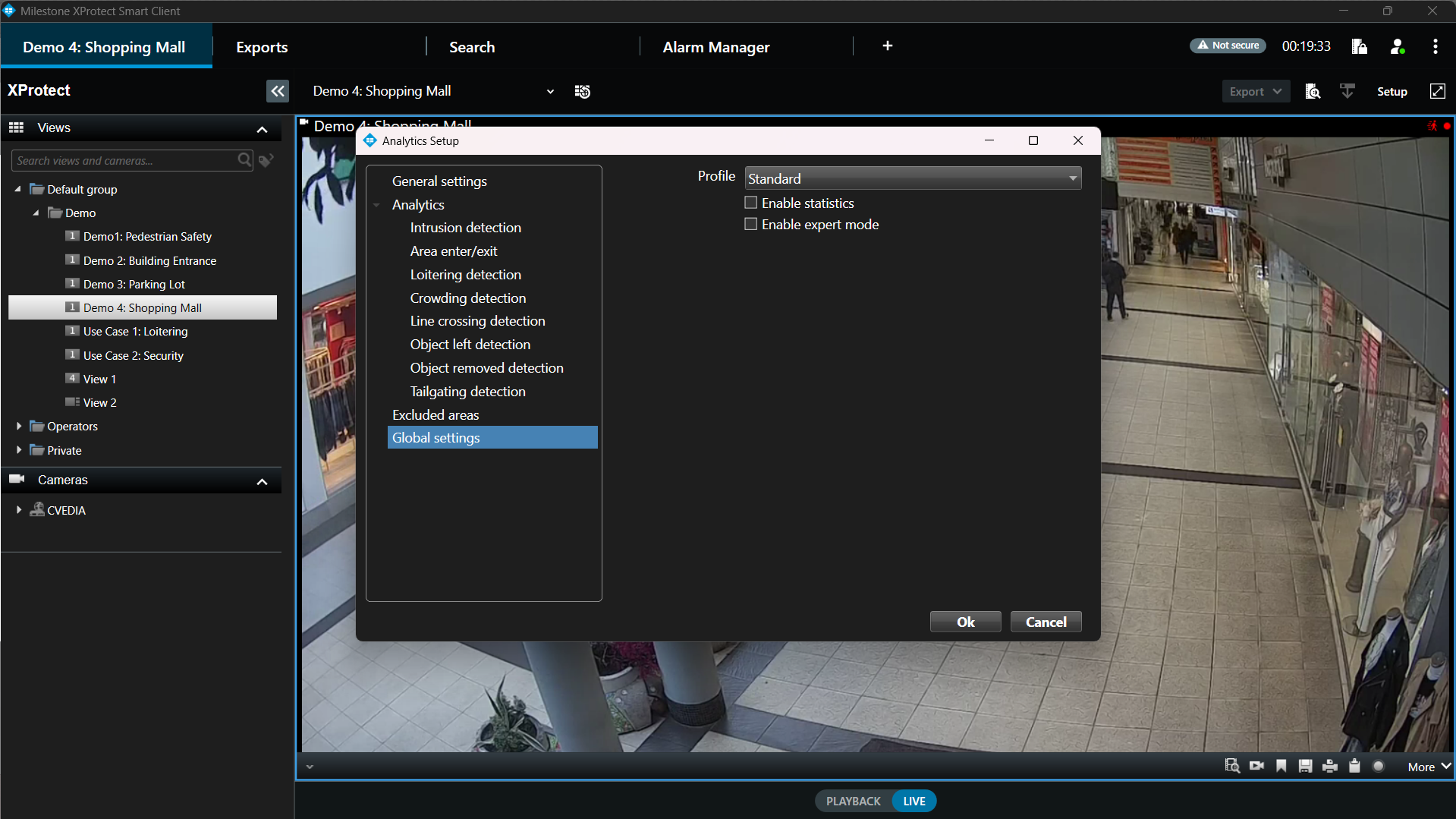
Profile Selection¶
The Profile dropdown menu allows you to switch between the Standard and Hi-Res profiles:
Hi-Res Profile:
- Default and recommended setting.
- Utilizes the primary camera stream and a larger AI model.
- Designed for detecting smaller or distant targets and handling crowded environments.
Standard Profile:
- Uses the secondary camera stream to provide optimal performance while maintaining high accuracy for typical security analytics.
- Offers a balanced approach to system performance and detection precision.
Enable Statistics¶
Displays detailed, real-time analytics information as an overlay in the top-left corner of the camera view.
Statistics Info Includes:
- Engine version
- Plugin version
- Solution version
- Milestone Version
- Plugin run time
- Plugin Mode
- Camera input
- AI input
- Codec
- Frame time
- Input queue
- Dropped frames
- Instance run time
- frames processed
- Dispatcher occupancy
- Decoder
- Accelerator
- AI models
- Active licenses
Enable Expert Mode¶
Reveals the Expert Settings menu in the left panel for advanced configuration.
Expert Settings¶
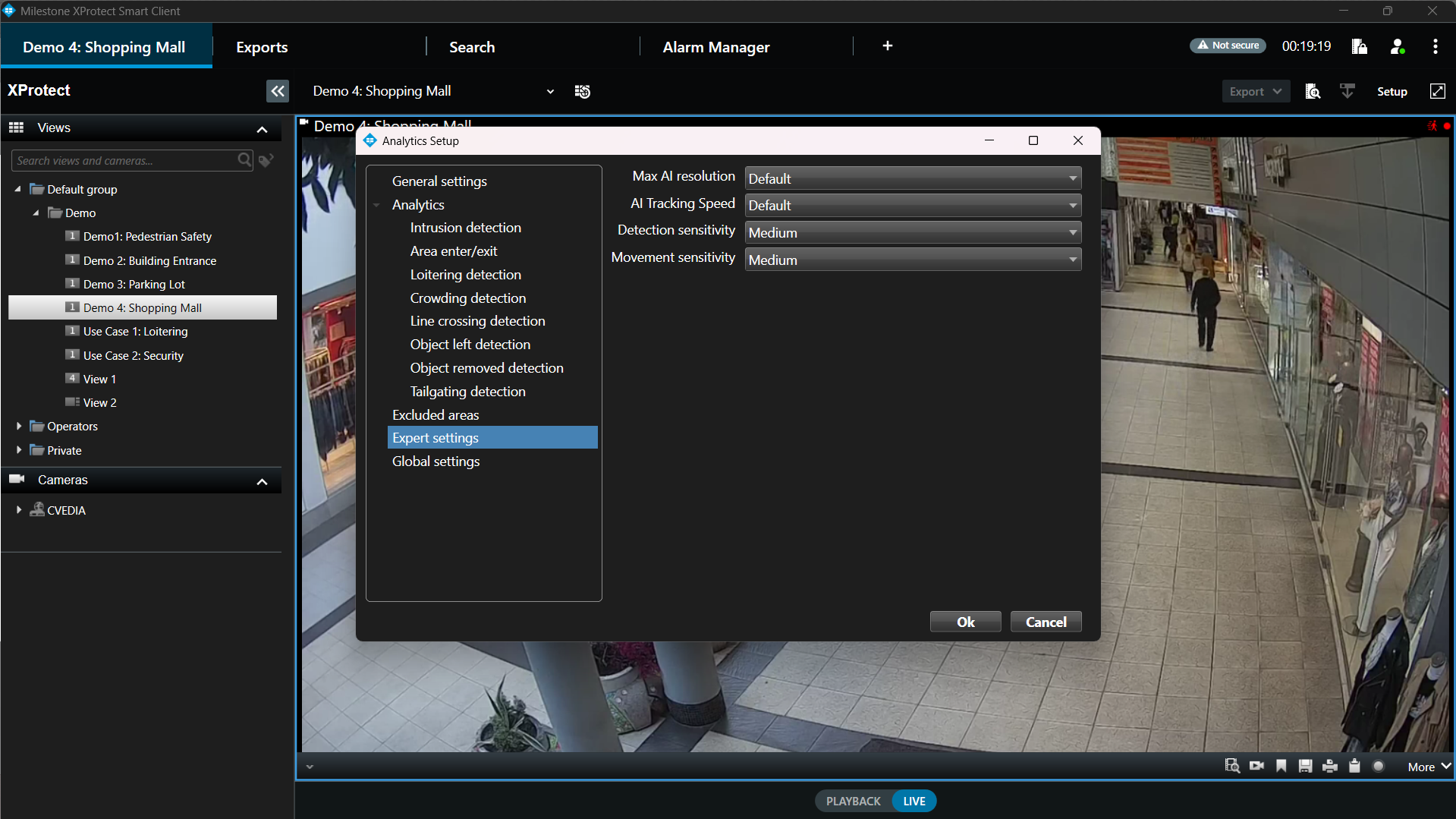
Max AI Resolution¶
The Max AI Resolution setting allows you to define the maximum resolution that the AI processes. By default, this value is determined by the profile specified in the Global Settings, but it can be adjusted to meet specific requirements.
- If a resolution higher than the camera's native resolution is set, the plugin will automatically default to the camera's maximum supported resolution.
- Increasing the resolution can improve the detection of smaller targets.
Important
Only increase the resolution if absolutely necessary, as higher resolutions may significantly impact system performance
AI Tracking Speed¶
The AI Tracking speed feature enables users to adjust the frame rate at which the AI processes data.
Modifying this from the default setting may impact server performance and reduce the number of AI streams that can run simultaneously on the same device.
Default: 5 FPS - Optimized for most of the security surveillance use cases.
Fast: 10 FPS - Optimized for tracking faster moving targets (e.g. cyclists).
Very Fast: 15 FPS - Optimized for capturing targets that move very fast (e.g. electric scooters).
Choose the appropriate speed based on the tracking requirements and the server’s capacity to handle the additional load.
Detection Sensitivity¶
Increasing detection sensitivity improves the ability to detect challenging targets (e.g., smaller, occluded, or affected by lens noise) but may lead to more False Positives. Change "Detection Sensitivity" settings to "High" if the system misses events involving small objects or in busy scenes.
Movement Sensitivity¶
The Movement Sensitivity setting determines how the system detects motion within the camera's view. This setting can be adjusted to account for environmental factors such as rain, snow, camera noise, or light reflections, which might trigger false motion detections.
Low Sensitivity:
- Reduces false motion detections caused by environmental conditions.
- Suitable for minimizing noise in challenging environments.
High Sensitivity:
- Improves detection of fast-moving objects or objects that are visible for only a short duration.
- May increase False Positives under certain environmental conditions.
Advanced Configuration¶
This section provides details about advanced configuration options designed for XProtect system administrators. While these settings are not necessary if the installation and initial configuration have been successfuly completed, they can be useful for addressing specific or specialized use cases.
User Credentials¶
If you need the integration to use a different XProtect user, you can update the credentials directly through the command line without editing any configuration files.
Follow these steps:
-
Stop the CVEDIA-RT Controller Service:
Ensure the CVEDIA-RT Controller Service is stopped via the Windows Services application before proceeding.
-
Open an Administrative Command Prompt:
- Navigate to the folder where the integration is installed:
C:\ProgramData\CVEDIA\CVEDIA-RT\files\MilestoneController- Open a command prompt session with administrative privileges in this directory.
-
Run the Controller Executable:
Use the following command format to update the credentials:
.\RTController.exe -c -u <username> -p <password> -a <method> -s -m <server_uri> -r -i <remote_ip>Parameters Explanation:
- -u (username): The new XProtect username.
-
-p (password): The new XProtect password.
-
-a (method): Authentication method.
-
-s: Indicates secure communication.
-
-m (server_uri): The XProtect server URI.
-
-r: Enables remote login mode.
-
-i (remote_ip): The remote IP address.
-
Verify and Save:
The controller will attempt to log in to the XProtect system using the specified credentials. If the login is successful, the new settings will be saved and used automatically in future sessions.
Parameters Reference Table¶
The following table provides details about the parameters used with the RTController.exe command to update XProtect user credentials
| Parameter | Required | Description |
|---|---|---|
| -c | YES | Runs the controller executable in credential setting mode. |
| -u username | YES | Specifies the new user name that should be used |
| -p password | YES | Specifies the password for new user |
| -a method | YES | Authentication method to use when logging into Xprotect. Our integration requires Basic user authentication (please see the installation guide for more details) |
| YES | Specifies the URI of the Xprotect server to use (eg. http://localhost) | |
| -s | NO | Optional parameter that enforces using a secure connection when connecting to Xprotect. Depending on your system setup, this might have to be used in order to correctly log into Xprotect VMS. |
| -r | NO | Optional parameter that enables CVEDIA-RT remote mode. Should not be used unless you have CVEDIA-RT running on a different server |
| -i remote_ip | NO | Optional parameter specifying the IP to use for the remote CVEDIA-RT server. Can be used only when using the -r parameter above. If the IP is not specified, the CVEDIA-RT server will be auto discovered in the network |
Example: Changing Credentials for Local Setup¶
Below is an example command to configure the system to use the basic XProtect user TestUser, with both the XProtect server and CVEDIA-RT running on the local machine:
RTController.exe -c -u TestUser -p Password123! -a Basic -m http://localhost
Final Step: Restart the Controller Service
If you manually stopped the CVEDIA-RT Controller Service in the Windows Services application during the process, ensure that you restart the service for the changes to take effect.
Updating¶
- Check for new plugin versions on the official website: <https://rt.cvedia.com/Milestone>
- Download the new version.
- Before running the installer to update to a new release of the CVEDIA-RT Plugin, make sure to close the Smart Client and the Management Client, and stop the Management Server.
- All configured settings and applied licenses will be preserved.
Uninstalling¶
- Close the Smart Client and the Management Client, and stop the Management Server.
- Open Settings: press Windows key + I or click the Start menu.
- Go to Apps: click on Installed Apps and find CVEDIA-RT Plugin for VMS in the list.
- Uninstall the Plugin: select CVEDIA-RT Plugin for VMS and click Uninstall. Confirm if prompted.
- If prompted, restart your computer to complete the process.
- Done! The Plugin is now uninstalled.
Warning
After uninstalling the plugin, the Metadata Device must be manually deleted from one of the recording servers. If not removed, it will continue to consume one device license from XProtect.