CVEDIA-RT for VCA cameras¶
CVEDIA-RT can work along with an embedded version of NX Witness, NX Meta, Wisenet WAVE, DW Spectrum or Piko as a VCA camera plugin.
Installing VCA plugin¶
After you installed a compatible VMS in the camera, open camera's admin panel and go on:
- Setup -> System -> Plug-in -> Select file
- Select the
.encfile you downloaded from https://rt.cvedia.com -
After the VMS restarts, you should see CVEDIA-RT as a plugin:
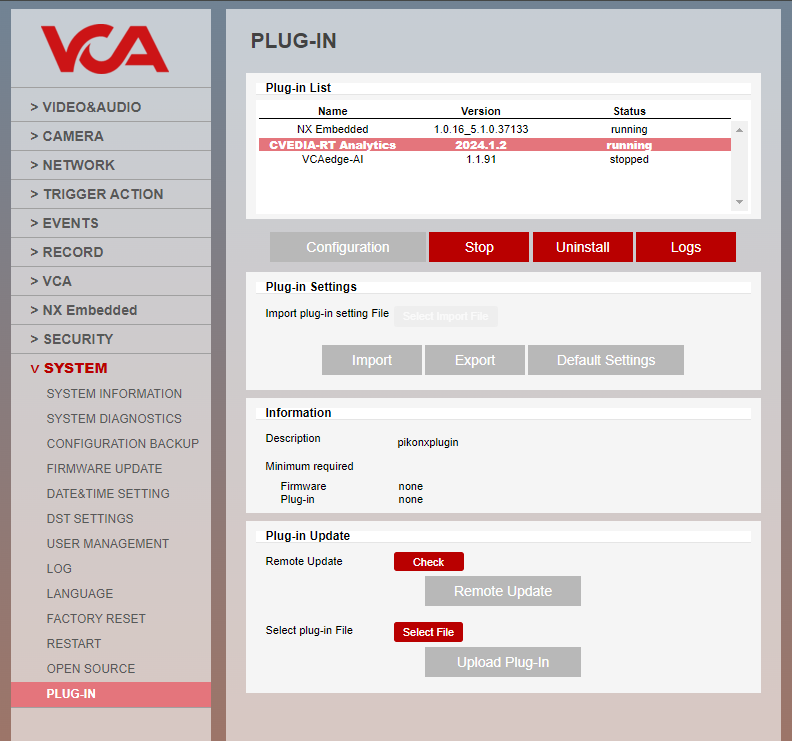
-
It's suggested to disable the native VCA analytics to free some resources:
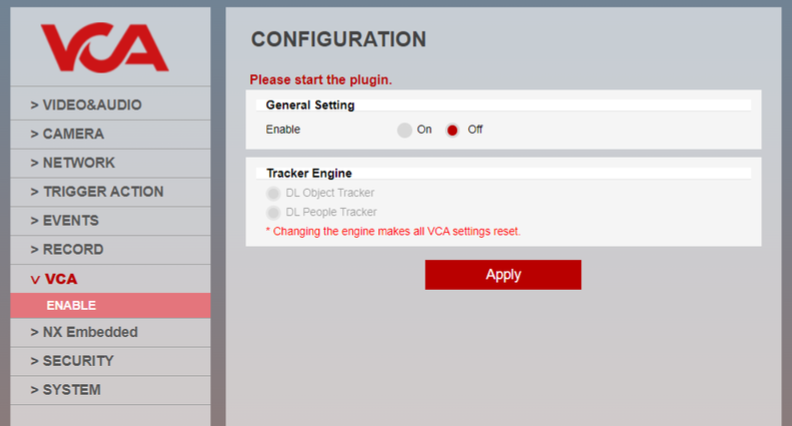
Configuration¶
Connecting to the VMS Server¶
-
Download and install the Nx Witness client from this link. You may download a differerent flavor of NX, but the following steps do not change.
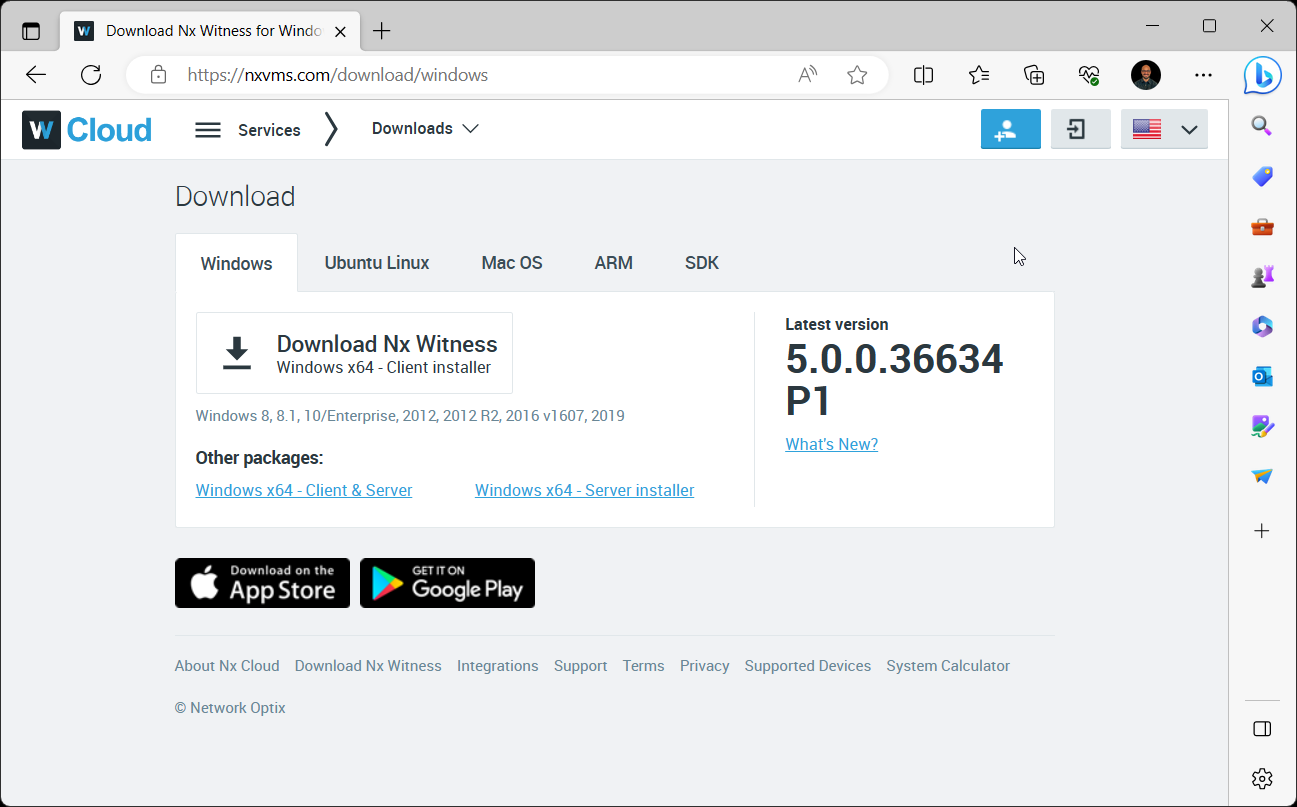
Tip
If you're running a different flavor of NX the setup process is the same, except for the client you will download.
-
Run the Nx Witness application, a
New Systemwithpendingstatus will show up: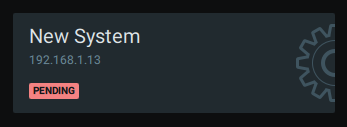
-
Click on it, then click
Setup New System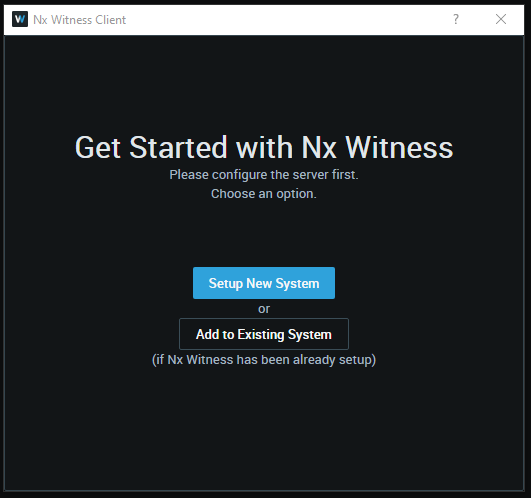
Adding a new device¶
You need to have at least one camera added before using our analytics.
-
Locate the list of servers on the left side of the application, and right-click on the one we just connected (eg. CVEDIA-RT) to add a new camera.
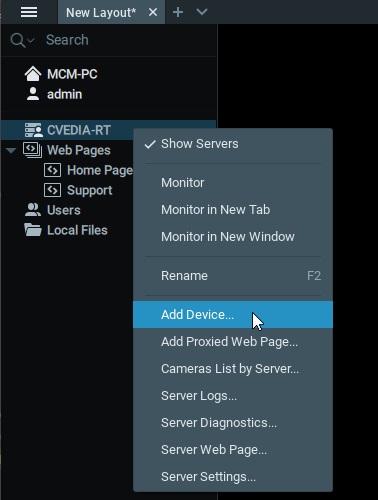
-
Paste the URL of your camera or RTSP device into the address bar, enter login, password, and port if required, set as default if needed and when ready, click on search.
Tip
If you have IP cameras connected to your network, you can use the "Subnet Scan" option.
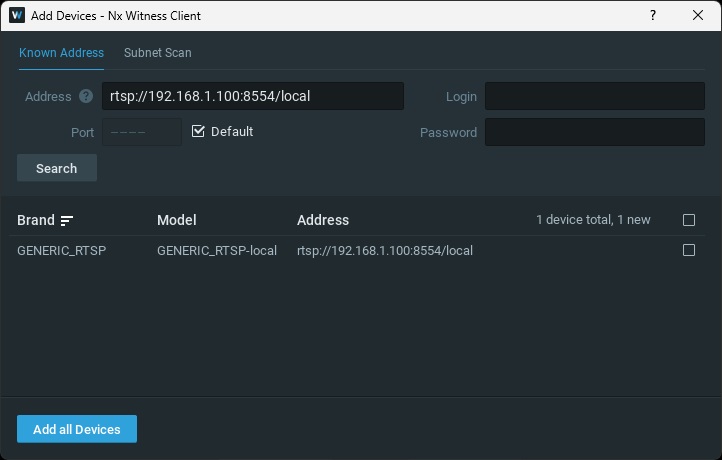
-
Locate the device to be added to the list of found devices.
-
Click on the
Add all Devicesbutton. -
Once ready, the camera will be shown as added and the add devices window can be closed to return to the main window of Nx Witness.
-
Note that a new device is now shown underneath the server name on the left side of the screen.
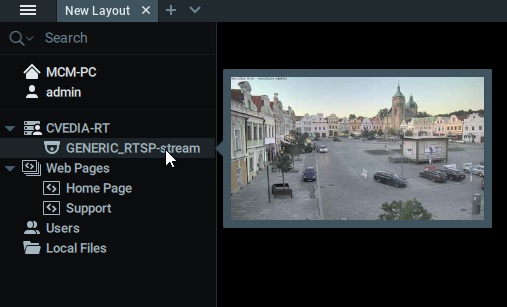
-
Double-click on the new device to open the viewer.
Info
For more information on the camera setup in Nx Witness application, please check the official manual: NX Witness User Manual
Enabling the Plugin¶
-
Right-click on the video stream and select the camera settings option.
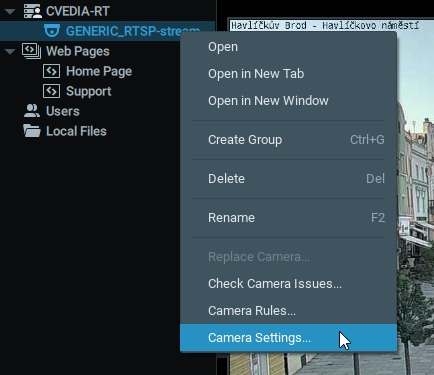
-
Navigate to the plugins section of the camera settings window and enable the CVEDIA-RT plugin and click apply.
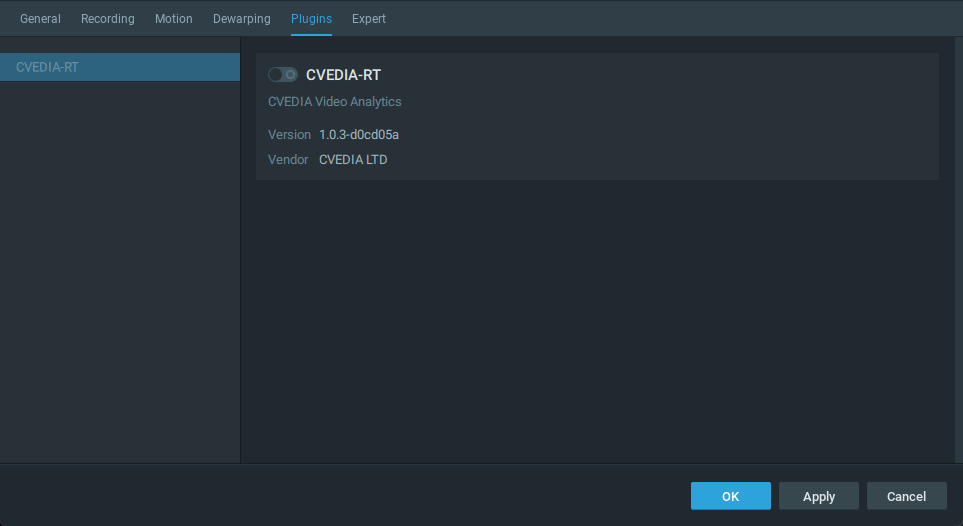
Warning
As shown in the red banner at the bottom of the screen, the analytics will work only when the camera is being viewed or when the recording is enabled.
Activation¶
You must activate a license to be able to run the analytics, we offer trial licenses in some installs, contact sales if you want to buy commercial licenses.
Activating¶
You can activate a license after you enable CVEDIA-RT Plugin (see the following chapter on Enabling the RT plugin) in the VMS device settings.
You can then use the last page in the left panel to activate the license:
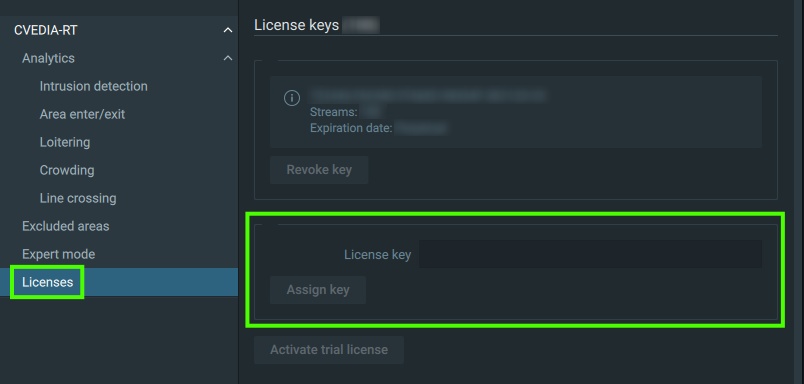
Deactivating¶
Once a license is activated, it gets bound to the specific device on which the plugin is running (the NX Witness server).
If you need to replace the device, you should deactivate the license before using it on a different device.
Simply click the Revoke key button in the Licenses window (see image above).
Activating¶
To activate the CVEDIA-RT Plugin license, you may need to access the System Administration settings of the Nx Witness application. From there, you can add the license for the plugin:
-
Click on the top-left icon with 3 horizontal lines, to access the System Administration window.
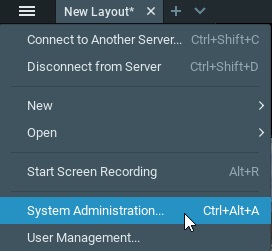
-
Go to the
Pluginsection and select the CVEDIA-RT plugin if it's not already selected.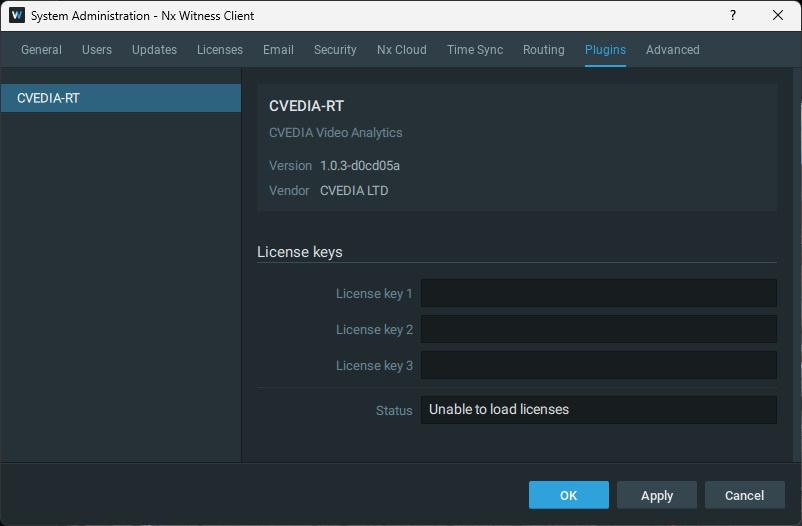
-
Insert the license key in the first available slot and cick the
Applybutton.Please wait a few seconds until the
Statusfield is updated.The
Statusfield will inform you that the license is valid and active. In case of errors, it will inform you of the failing reason, such as network issues, invalid license key, etc...
Deactivating¶
Once a license is activated, it gets bound to the specific device on which the plugin is running (the NX Witness server).
If you need to replace the device, you should deactivate the license before using it on a different device.
To deactivate a license is enough to remove it from the text field and click the Apply button. Wait a few seconds until the Status field is updated.
Multiple licenses¶
Each license is configured with a maximum number of concurrent cameras where the analytics will run.
If you need to increase this limit, you can obtain a new license with the additional streams and activate it.
Analytics¶
Enabling¶
Once you activated RT and added a license you can enable analytics.
-
From the left menu, you can now configure the analytics of your choice.
-
Configure one of the analytics. For example draw an area in the Intrusion Detection.
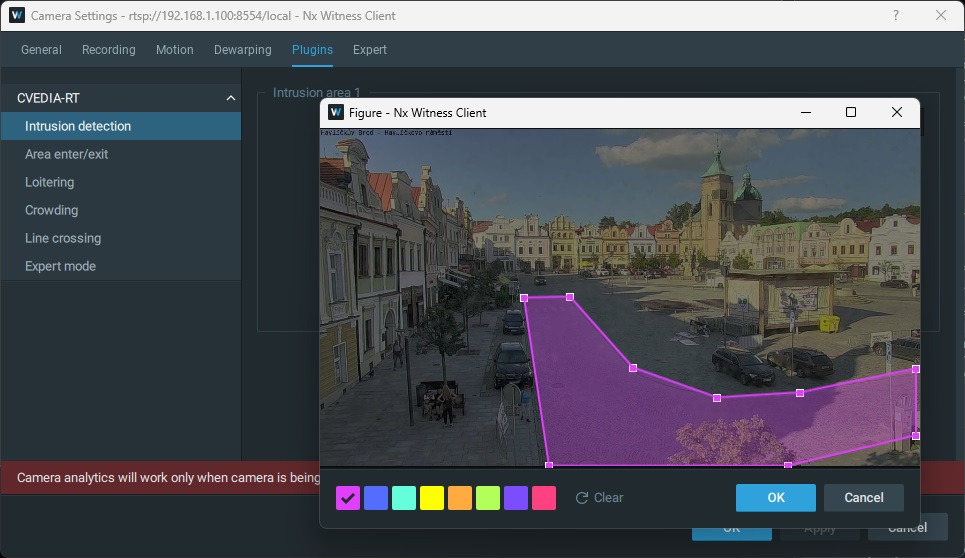
-
Click the
OKto save the settings. -
Go to the
OBJECTtab on the top right to preview the detected objects: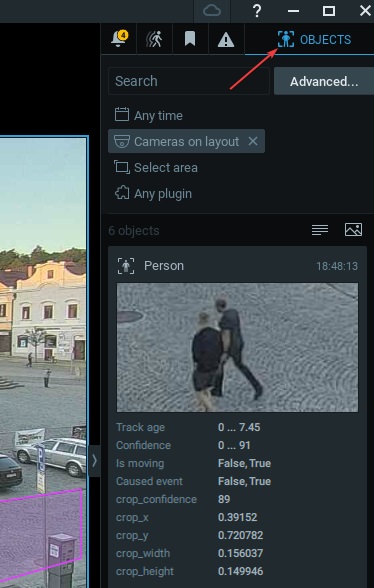
-
To generate events, you need to define the camera rules in NX Witness. Right-click on the camera and click on
Camera Rules, and add a new rule based onAnalytic Events.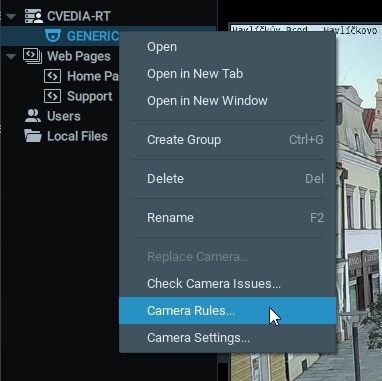
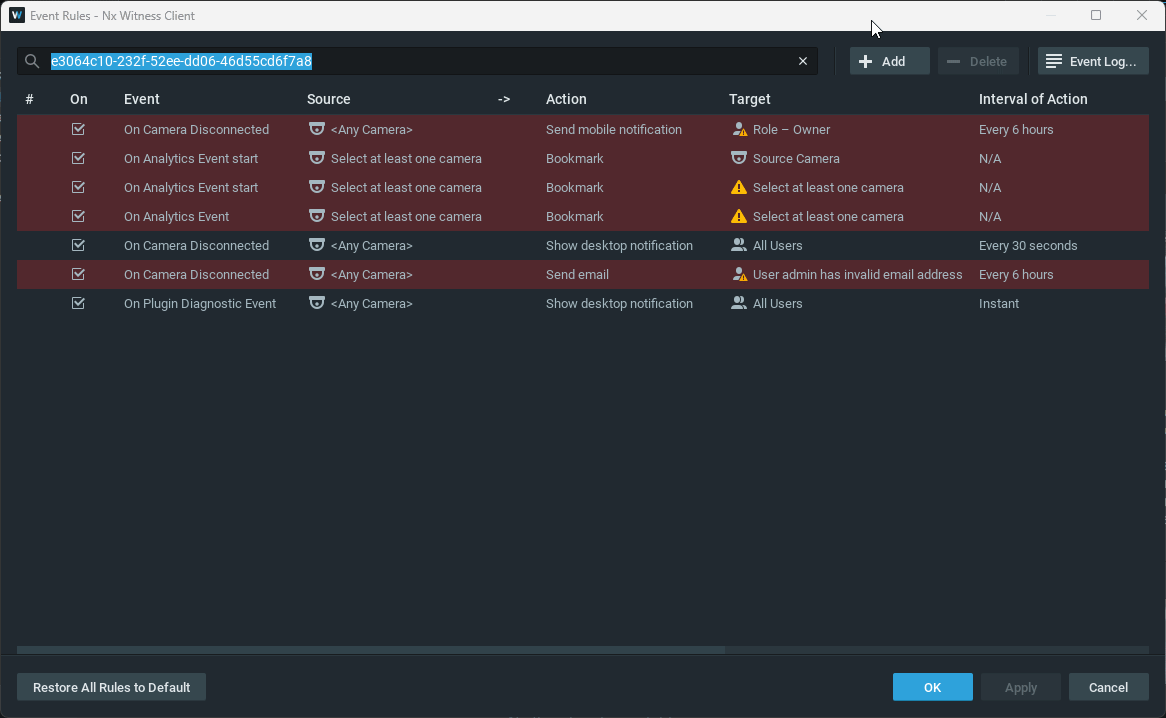
-
Monitor the events in the events tab.
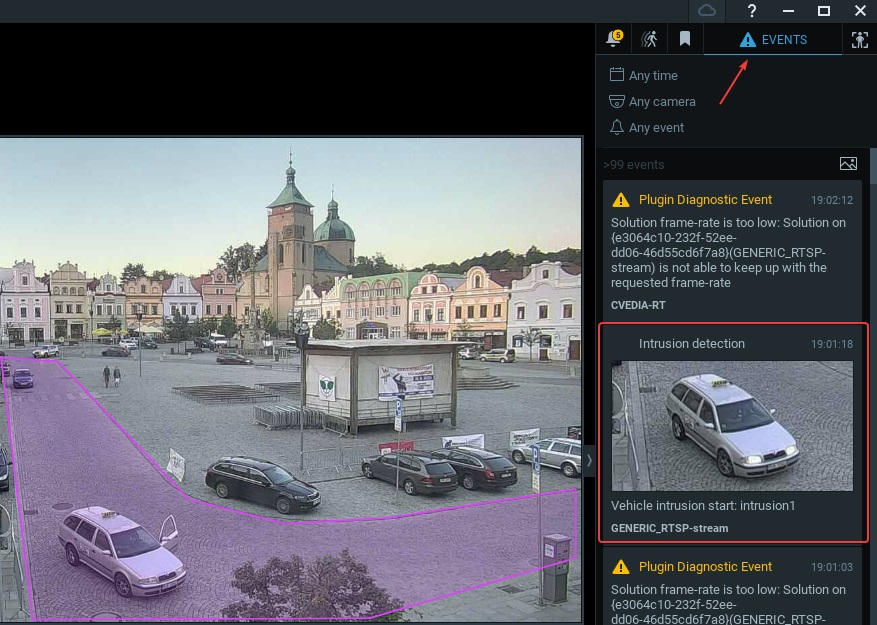
Recording Events
If you create a rule that has a Bookmark as an action, you can easily jump to the recorded event.
Don't forget to enable the recording in the Camera Settings. This requires an Nx Witness license, but you can easily activate a trial one.
Once you activate the recording, you can set days and hours. To save on space you can choose the Objects Only or Objects + Low-Res modality.
Configuring Analytics¶
Each analytics allows you to configure some operational options, such as the area of the line used to trigger events, and some other related parameters.
All the analytics offer the ability to specify for each area or line what type of objects to detect between Person, Animal, Vehicle, or Unknown motion.
An analytic is active only if at least one area or one line is defined.
Multiple Analytics
You can enable multiple analytics at the same time. This will not impact on the performance of the system.
Inspecting¶
Once CVEDIA-RT plugin is enabled, you can check if it's running and which hardware it's using.
First enable Show statistics in the plugin Expert Mode:

Then, open the camera and go into Objects tab within NX, and you will see a large info panel:
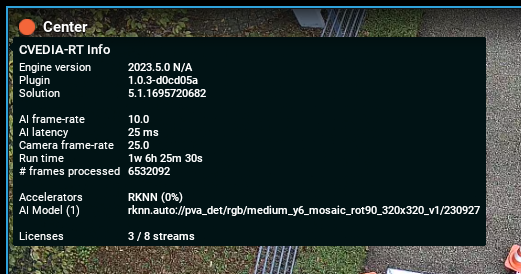
This panel shows as follows:
Engine version: CVEDIA-RT engine versionPlugin: NX integration plugin versionSolution: CVEDIA-RT solution versionAI frame-rate: Should be always above10for analytics to perform correctlyAI latency: miliseconds spent doing inference, should be less than100 msfor analytics to perform correctlyCamera frame-rate: Camera source frame rate, should always be above10for analytics to perform correctlyRun time: Runtime of CVEDIA-RT instance# frames processed: Number of frames processed by our analyticsAccelerator: Accelerator(s) type and ultilization percentage (when available)AI Model: Model(s) in use and accelerator(s) used to run it, some examples of accelerators are:rknn: Running on Rockchip NPUtensorrt: Running on NVIDIA GPUopenvino.CPU: Running on Intel CPUopenvino.GNA: Running on Intel GNAopenvino.GPU: Running on Intel GPUhailo: Running on hailomnn: Running on CPU
Licenses: Number of CVEDIA-RT streams licenses in use / total number of licenses available
Upgrading¶
Please check the Systems and Platforms for Windows installs
Please check the Systems and Platforms for Linux Native installs
Please check the Systems and Platforms for Linux Docker installs
License Activation¶
When you enable the CVEDIA-RT Plugin in the VMS, you can use the last page in the left panel to activate the license:
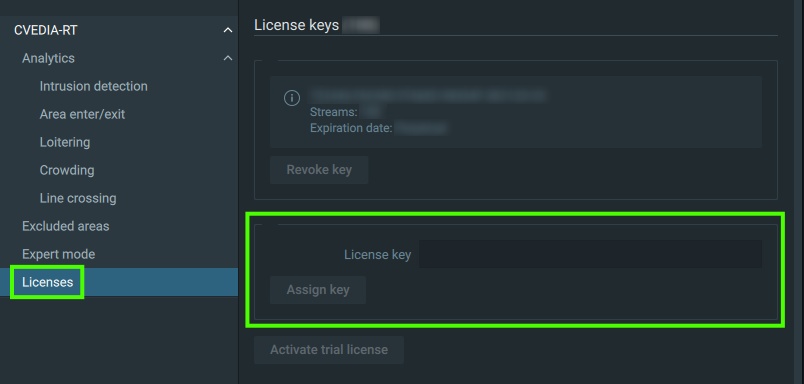
You can find more information about how licensing work here