Starting CVEDIA-RT for the first time¶
Download¶
Download the correct version of RT based on the platform you are running it.

Startup¶
Windows¶
Download and run the Installer. You will be offered to install RT Studio and RT Server.
RT Server is a suit of tool specific for the deployment phase. It includes CVEDIA-RT Service, the Web Admin panel, and REST API.
RT Studio is a desktop application useful for testing and developing solutions. When installing RT Studio you will also have access to the Web Admin Panel and to the REST API. RT Studio can run one instance even when no license is activated.
Other OS¶
CVEDIA-RT can run on many different platforms on OS. Please check the Systems and Platforms menu on the left for the running options that match your environment.
Running options
For a details list of running parameters, check the Running Options page.
Info
Beginning with version 2023.5.0, it's mandatory to activate your device using a supplied license. For detailed guidance, please consult the License Management page.
Introduction¶
When RT Studio starts, it checks for the installed solutions under the solutions folder.
On a base installation, the default demo instances are loaded and presented on the left Instances panel:
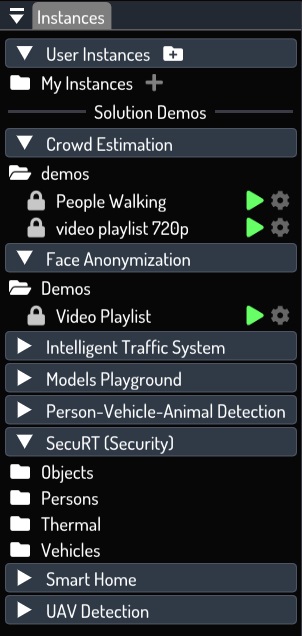
Terminology
- A Solution is a set of capabilities, functionalities, analytics and configuration options
- An Instance is a runnable configuration for a specific video source, and is bound to a specific Solution.
- A Capability is any non-deterministic feature e.g. AI detection/classification networks
- A Functionality is any deterministic feature e.g. Line crossing, Tracking, Motion detection
- Analytics are any functionality or capability combined with rules or business logic
Solutions and instances¶
The Instances left panel displays all the user-created instances, and currently loaded solutions with their demo instances.
Starting an instance¶
Clicking on a solution folder reveals all the instances associated with that solution:
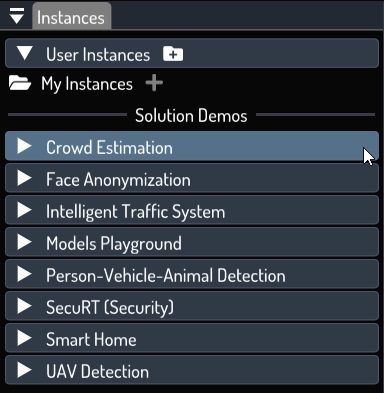
Clicking on the ▶ button of an instance, CVEDIA-RT will load all the AI modules and scripts associated with it.
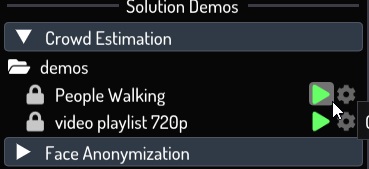
When the instance is started, CVEDIA-RT starts processing all the related scripts. This will usually produce data in the output sink that can be visualized in the Output and Data panels, and exported in different ways.
Tip
You can run multiple instances at once by pressing the Ctrl key while clicking on the ▶ icon.
Instance state¶
The currently selected instance will be highlighted with a green box.
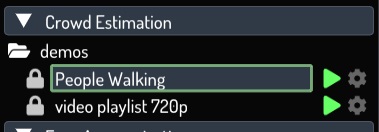
An instance can be started, paused, and stopped. Additionally, when an instance is paused, you can step frame by frame for debugging purposes.
Create your instances¶
You can create new instances in the User Instances section of the Instances panel.
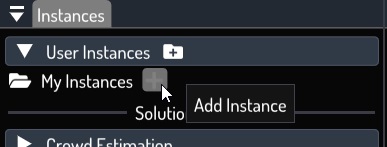
You will be prompted to choose a name and the Solution to base the instance on.
After confirming these data, a new Setup window will appear that allows you to configure many different options.
The only required setting is the Source, where you can specify the input stream from various types.
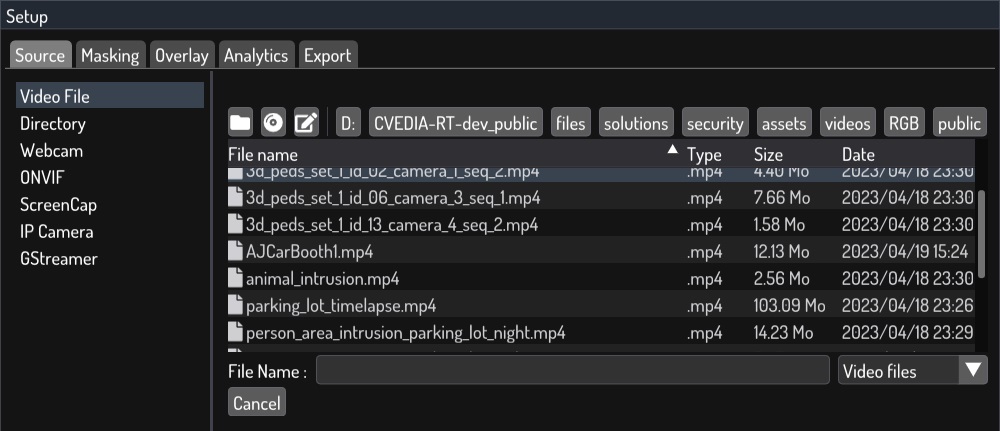
For more information on all the different source types, please check the Source Selection page.
Instance panels¶
After starting an instance, you will have a new blue entry in the top menu called "Instance":

From here you can save the current instance settings (it's grayed out when an instance is in read-only mode), or save a new instance with a different name.
Also, you have access to a few panels that you can open and dock in the user interface.
Analytics setup¶
The Analytics setup panel allows previewing the input stream and configuring different types of analytics by drawing areas, and tripwires, and setting all the relevant options.
Note
Please note that each solution has a different set of options you can configure.
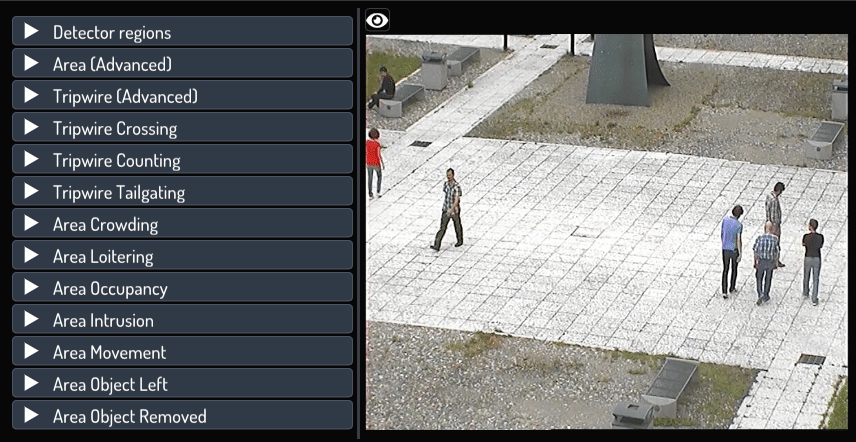
By clicking on the cog of an area or a tripwire, you can access additional settings specific to that analytics.
Important
To make your settings persistent, click on the top menu item Instance -> Save Instance before stopping the running instance.
Output¶
The Output panel renders the inference results from the instance's process pipeline, like bounding boxes, counters, detected classes, etc...
In some solutions, it's also useful to inspect in more detail the internal data used by the solution, like the motion buffer and regions, raw untracked detection, etc.
In the left menu, it's possible to configure what and how to render the data, and save presets for different visualization styles.

For more information check the Output Preview page.
Data Visualizer¶
The Data visualizer panel displays the events and other type of data that result from the instance's process pipeline.
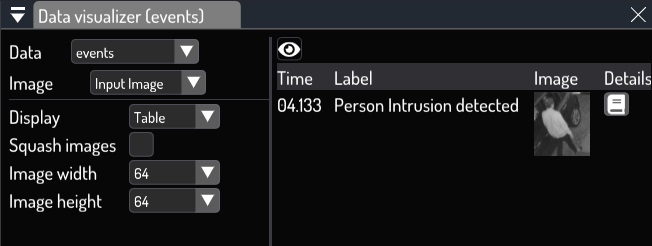
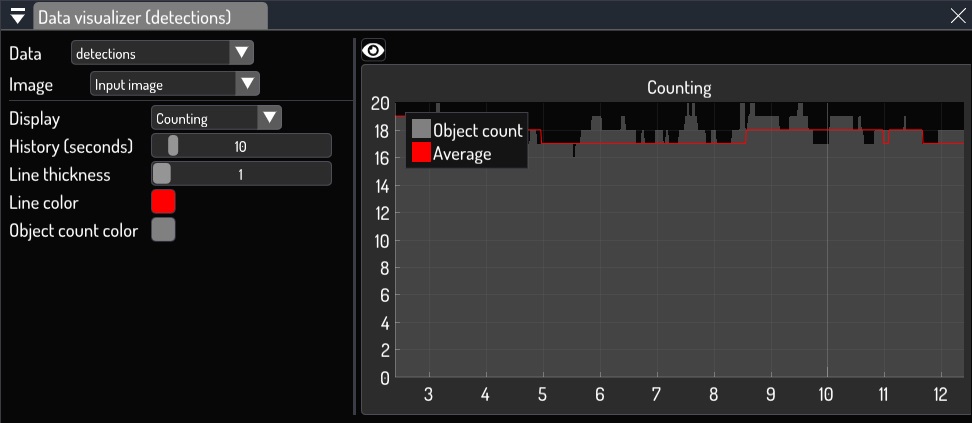
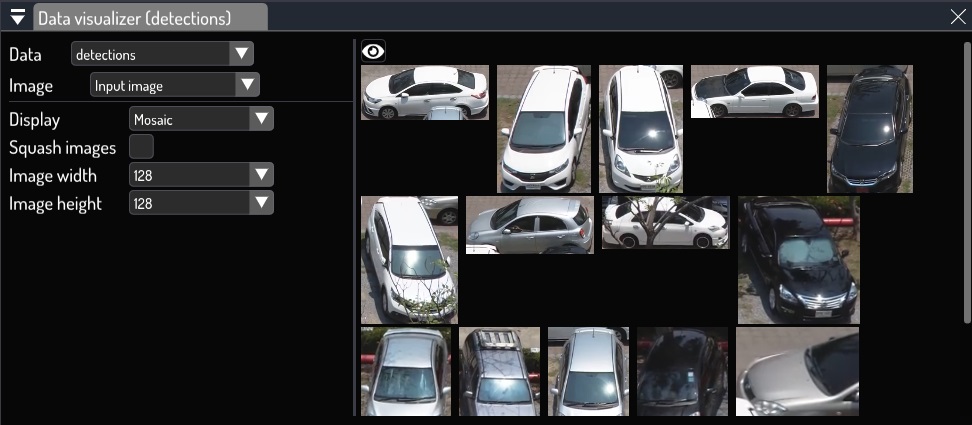
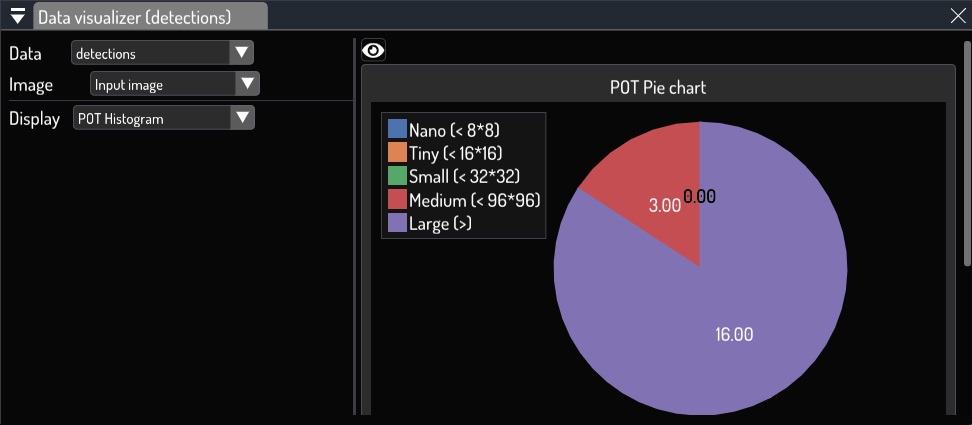
For more information check the Data Visualizer page.
Config¶
The Config panel exposes the generic settings of the instance and of the loaded modules.
From the Data dropdown, you can access the Solution Settings and all the configurable modules.
Each module has a different configuration panel. Check the Modules section for more information.
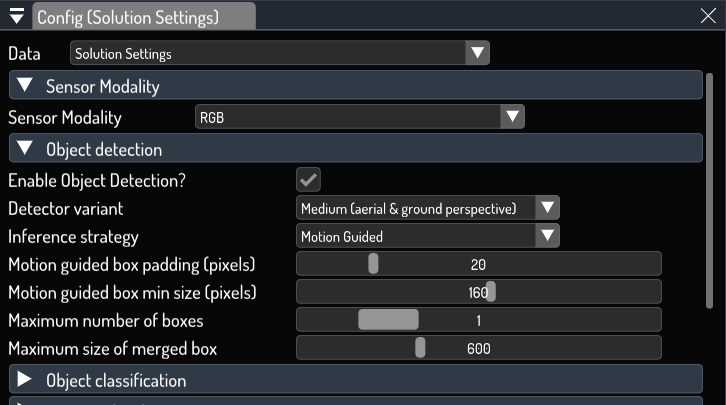
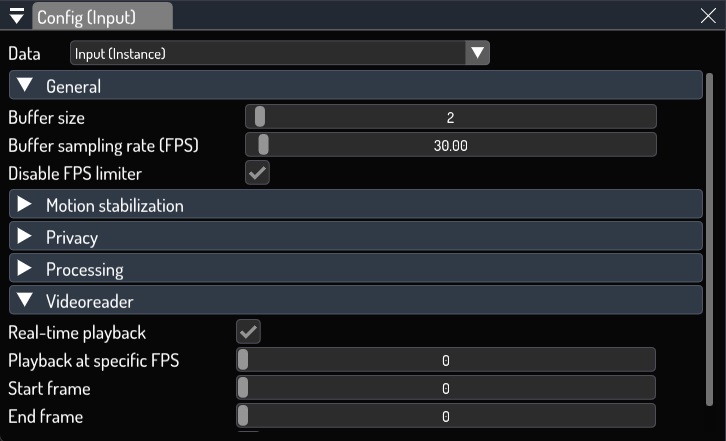
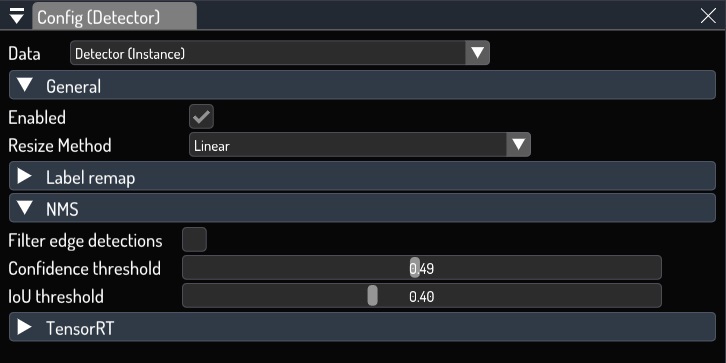
Important
To make the changes made in the Config panel persistent, click on the top menu item Instance -> Save Instance before stopping the running instance.
Managing panels¶
CVEDIA-RT UI allows you to rearrange all the opened panels as you prefer. To better improve usability, all the windows are dockable and resizable, allowing multiple UI configurations.
UI configuration can be saved by clicking on the top menu item Windows -> Save Window Layout. It's also possible to save multiple layouts and later switch between them.
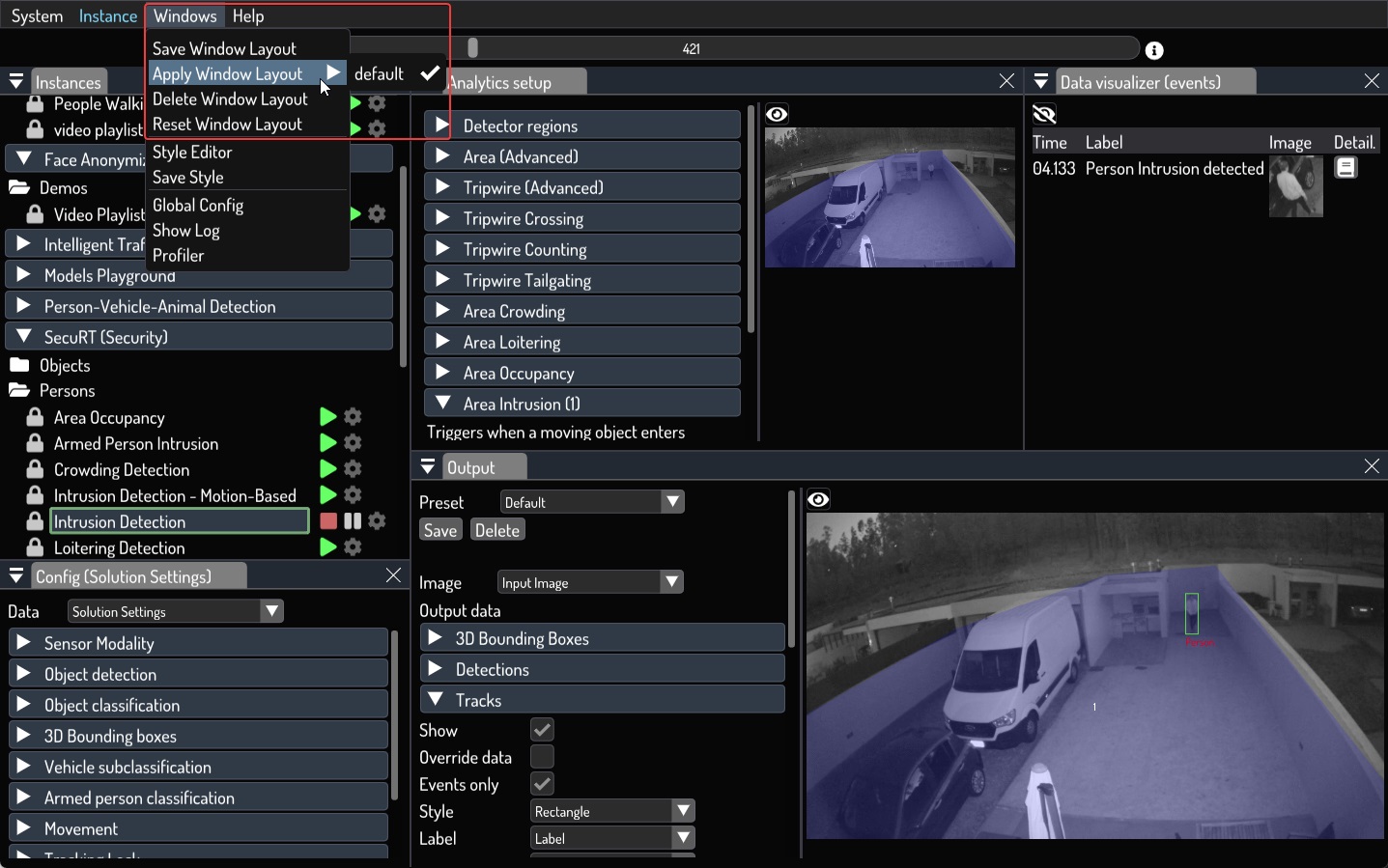
Tip
It's also possible to open multiple panels of the same type simultaneously to compare different data of the currently running instance.
Next Steps¶
Now that the basics are covered, there is more information available on using and configuring CVEDIA-RT available in the User Guide.